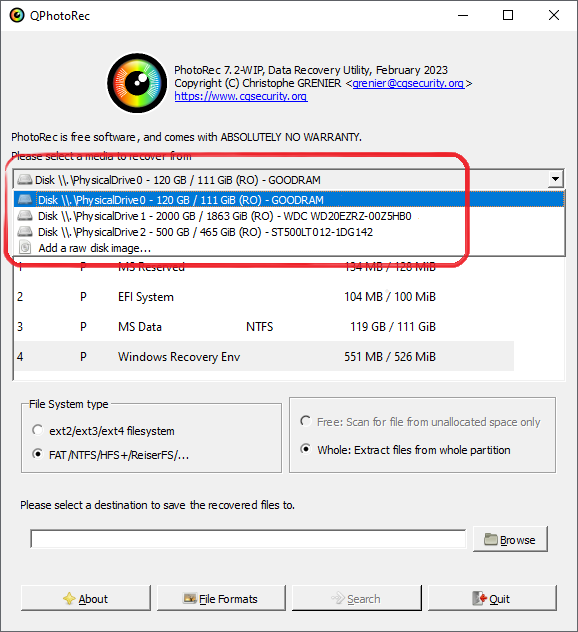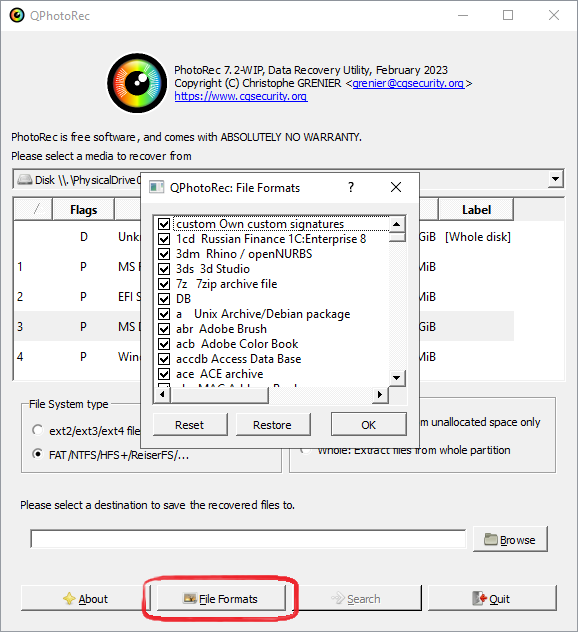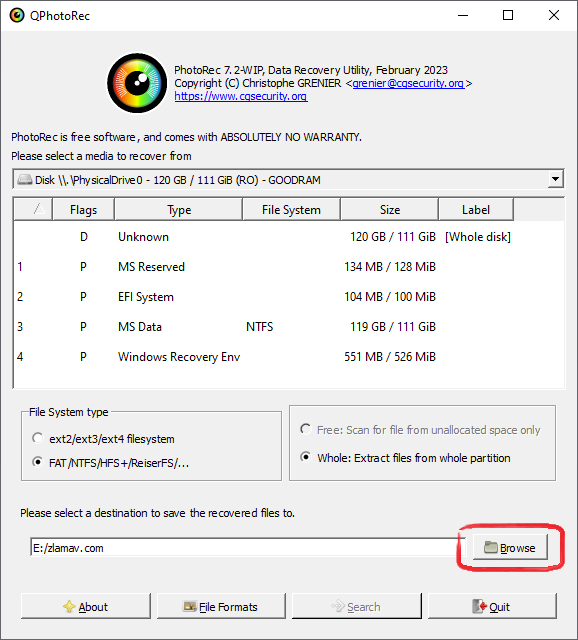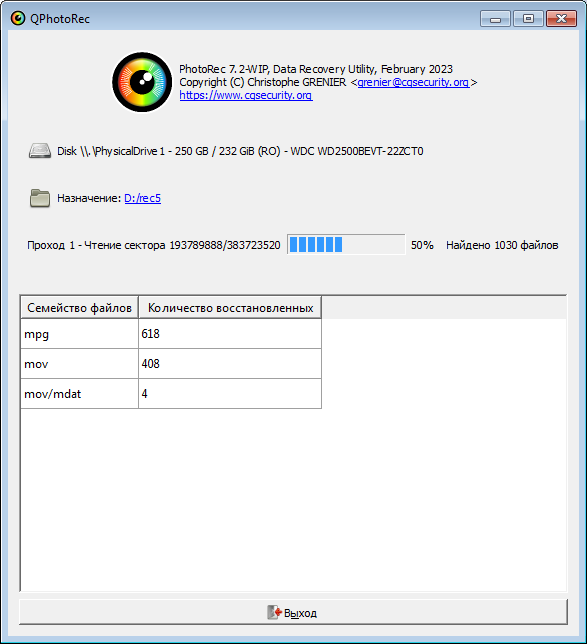Однією з кращих та безкоштовних програм по відновленню втрачених файлів та даних являється PhotoRec. Завдяки своєму простому інтерфейсу з нею зможе розібратися навіть початківець. Програма не потребує інсталяції, працює на багатьох платформах та зовсім не вибаглива до ресурсів ПК.
Що таке PhotoRec та де скачати
Головна перевага PhotoRec в тому що вона ігнорує файлові системи і здатна працювати навіть якщо файлова система носія досить серйозно пошкоджена. Програма працює на ОС Windows починаючи з версії Win95/98 та всіх новіших, включаючи серверні починаючи з версії Windows Server 2008. Також є версії для DOS, різновидів Linux та MacOS X.
PhotoRec працює з різними носіями даних: жорсткими дисками, компакт-дисками, картами пам’яті, USB-флешками, DD-raw та EnCase E01 образами. Також за допомогою програми можна відновити дані на mp3-плеєрах та цифрових фото/відео камерах.
Завантажити PhotoRec можна на оф.сайті www.cgsecurity.org На сторінці вибираєте програмний пакет «TestDisk & PhotoRec 7.2» під необхідну операційну систему. Завантажений архів потрібно розпакувати та запустити файл «qphotorec_win.exe» у випадку використання ОС Windows.
Відновлення файлів за допомогою PhotoRec
Протестувати роботу програми мені довелося з HDD диском який повністю не ініціалізувався системою. У диспетчері дисків було видно що він розбитий на 3 розділи але файлова система на двох з них не відображалася (по розміру було зрозуміло що це диск С та D). При спробі глянути на нього, AOMEI Partition Assistant зависла при запуску на етапі ініціалізації жорстких дисків, а Victoria запустилася але в момент вибору проблемного диску також зависла.
Далі давайте розглянемо весь процес відновлення файлів використовуючи PhotoRec. На скріни не звертайте уваги, робив їх з різних комп’ютерів при виконанні різних задач.
- Запустимо програму через файл «qphotorec_win.exe».
- Перш за все із випадаючого списку «Please select a media to recover from» вибираємо фізичний пристрій з якого необхідно відновити файли. Після вибору поле нижче відобразить логічні диски в якому, орієнтуючись на тип (Type) чи розмір (Size), вибираємо необхідний.

- Вказуємо файлову систему носія. Ext2/ext3… чи FAT/NTFS…
- Натиснувши на кнопку File Formats можна вказати формати файлів для пошуку та відновлення. Наприклад, як в моєму випадку, вказати всі відео-файли – mpg, mov, mkv, mp4 та інші зі списку.

- Використавши кнопку Browse вибираємо місце куди зберегти всі знайдені файли.

- Запускаємо пошук кнопкою Search
- Чекаємо поки програма просканує диск з даними. Всі відновлені файли будуть знаходиться у попередньо вказаній папці.

Для розуміння, процес пошуку та відновлення файлів може затягтися досить надовго. Наприклад, відновлюючи медіа-фали з жорсткого диску на 250 Гб з пошкодженою файловою системою за перші 4 години прогрес досяг 60% (приблизно), через добу до 80%. Чим далі тим прогрес йшов повільніше і через 2 доби я вирішив його зупинити на відмітці у 86%.