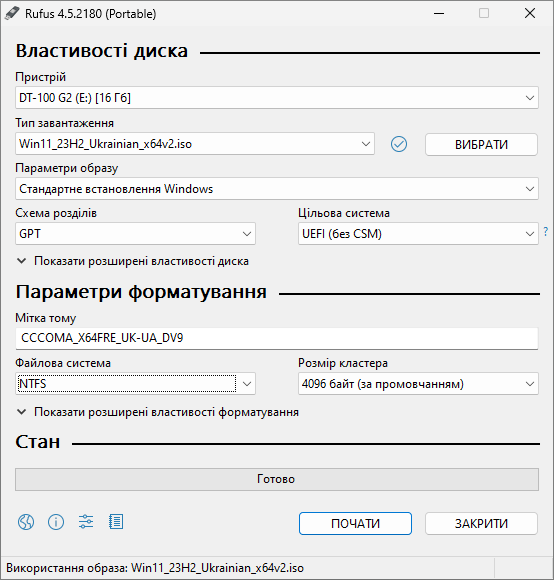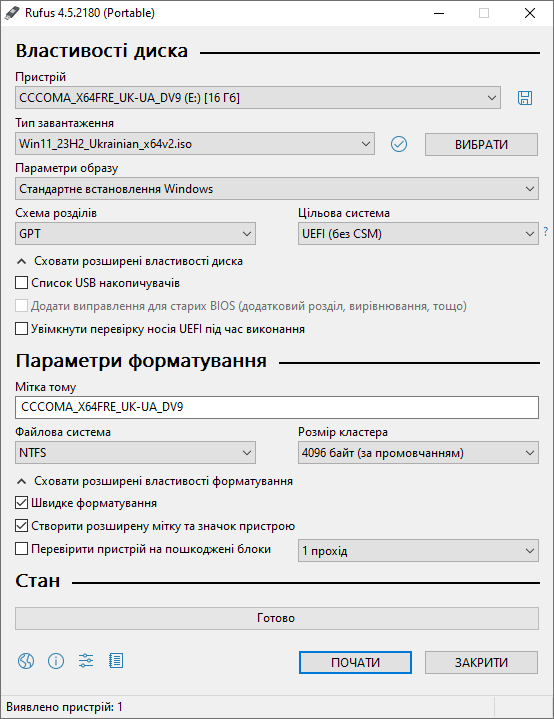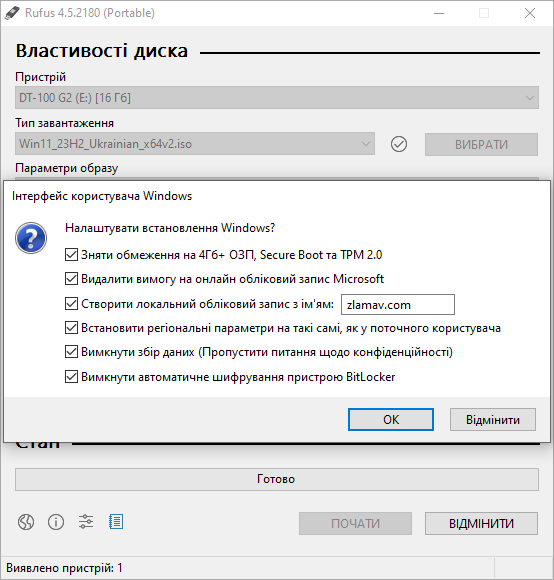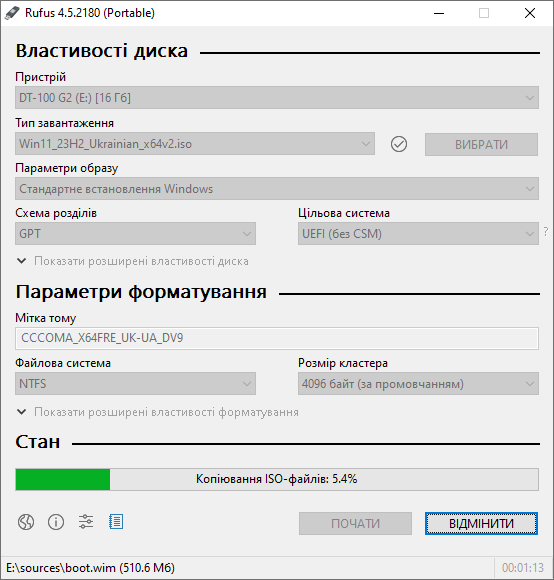Rufus – одна із самих відомих програм для створення загрузочних флешок чи карт пам’яті. У випадку якщо ваш пристрій не відповідає вимогам Windows 11 саме ця утиліта допоможе записати образ системи так щоб не відбувалась перевірка на сумісність.
Завантажити Rufus
Завантажити утиліту Rufus можна з офіційного сайту rufus.ie Для роботи потрібна система Windows 8 чи новіша, та процесори x64, x86 або ARM. На вибір є стандартна версія та портативна яка не потребую інсталяції в систему.
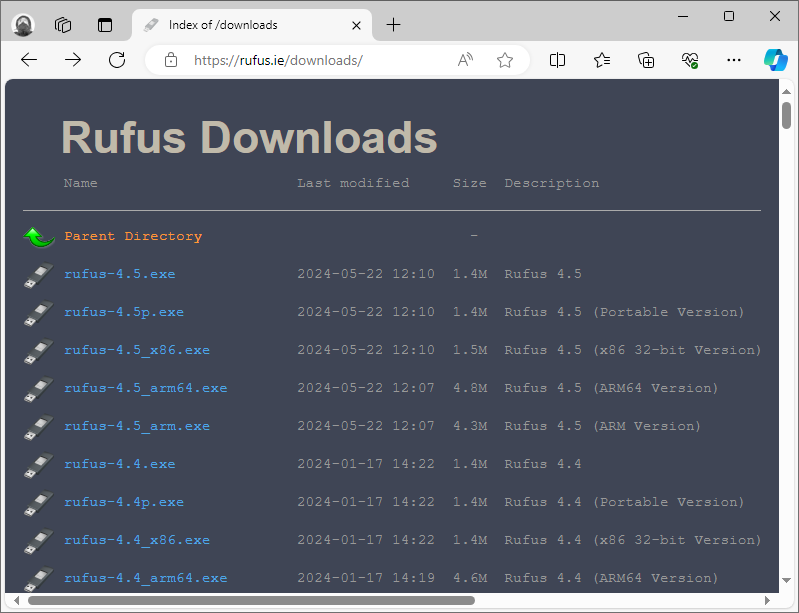
Як створити інсталяційну флешку з Windows 11
Розглянемо створення загрузочної флешки на прикладі Windows 11, хоча алгоритм дій приблизно такий як і для любої іншої ОС. Для початку роботи нам необхідна програма Rufus та образ Windows 11.
- Запустіть раніше завантажену програму «Rufus» та в полі «Пристрій» виберіть свою флешку.

- У полі «Тип завантаження» виберіть «Диск чи ISO-образ» та натиснувши кнопку Вибрати виберіть заранні завантажений ISO-образ Windows 11.

У полі «Параметри образу» виберіть:
- «Стандартне встановлення Windows» щоб записати образ для встановлення на іншому комп’ютері.
- «Windows To Go» - щоб запускати Windows напряму з цього пристрою без встановлення.
В нашому випадку обираємо «Стандартне встановлення Windows».
- Інші параметри можна залишити як є. В більшості випадків змінювати їх непотрібно. Актуальні налаштування можете переглянути на скріншоті нижче.

- Перевірте ще раз чи вибрали правильний флеш-накопичувач, так як усі дані та розділи на ньому будуть знищені. Натисніть на кнопку Почати
- При записі образу Windows 11 з’явиться вікно з налаштуваннями встановлення. Тут можна:
- Відключити перевірку вимог до оперативної пам’яті, підтримку протоколу Secure Boot та наявності модуля TPM 2.0.
- Відмовитися від створення онлайн облікового запису Майкрософт.
- Автоматично створити локальний обліковий запис, встановити регіональні параметри як і в поточній системі.
- Вимкнути збір даних та автоматичне шифрування диску.

Завдяки цим налаштуванням можна пропустити деякі кроки та суттєво скоротити час встановлення ОС. Встановіть необхідні галочки якщо вони необхідні та натисніть «ОК».
- Залишається лише почекати поки програма завершить запис образу на флешку.

Після цього флеш-накопичувач готовий до роботи і з нього можна встановити операційну систему.