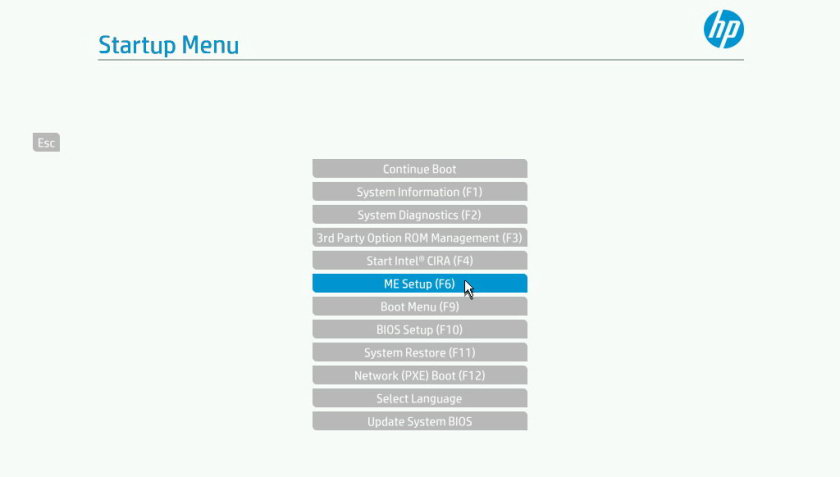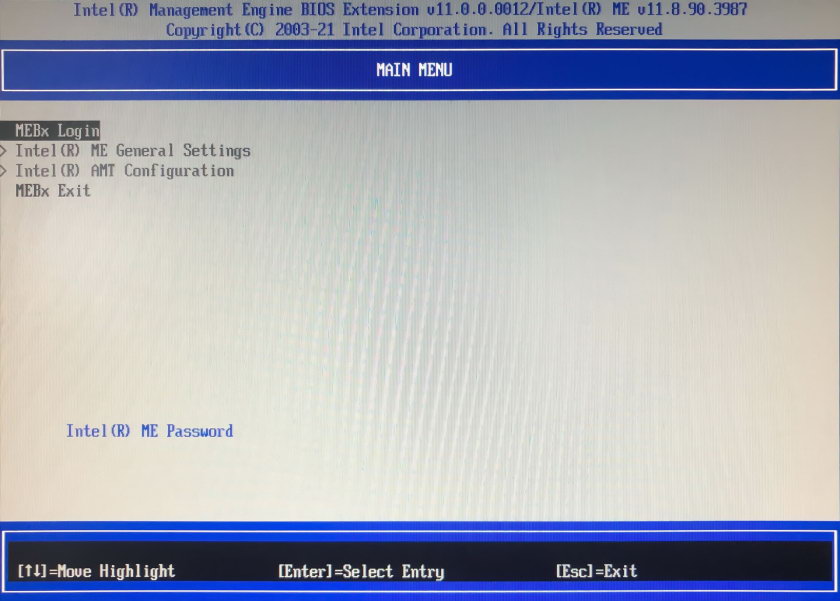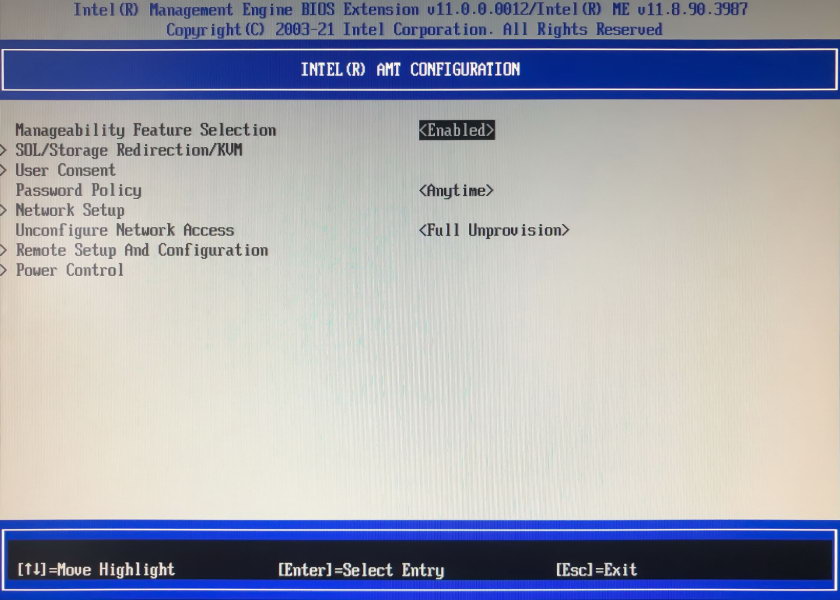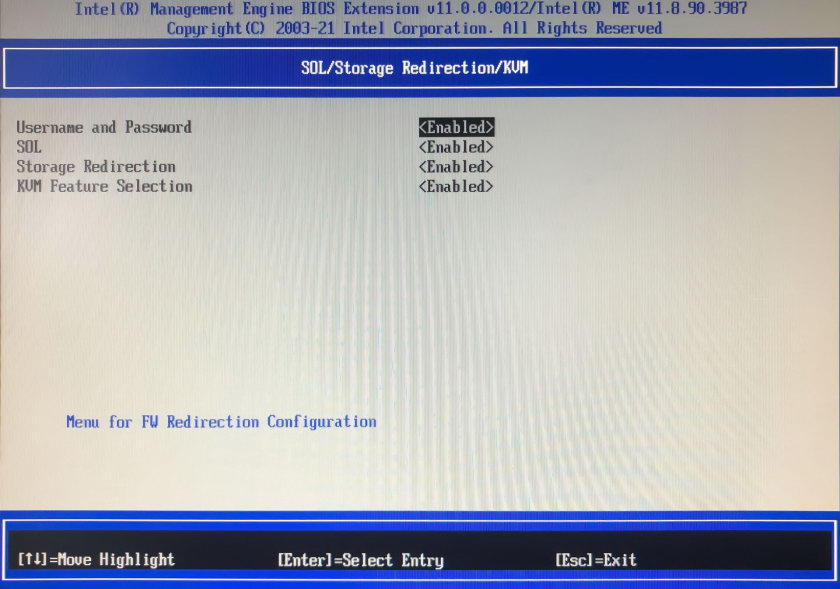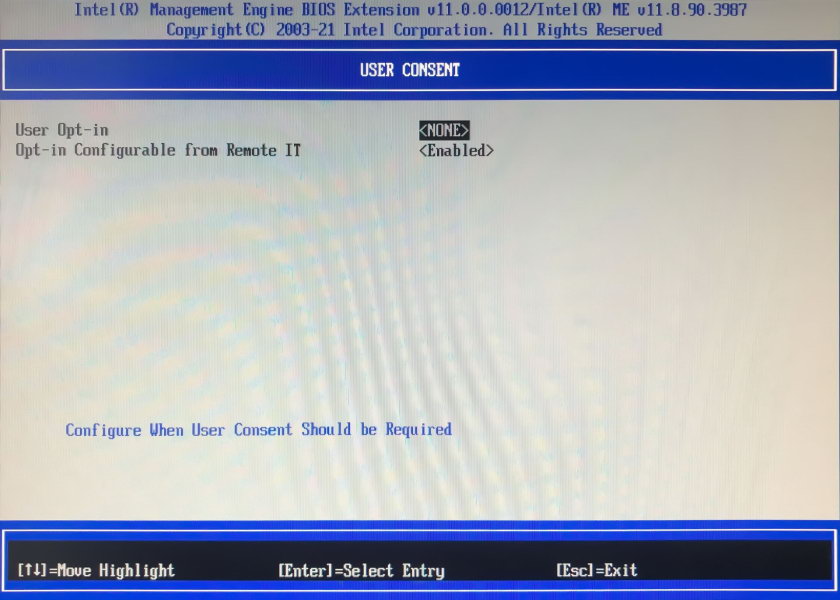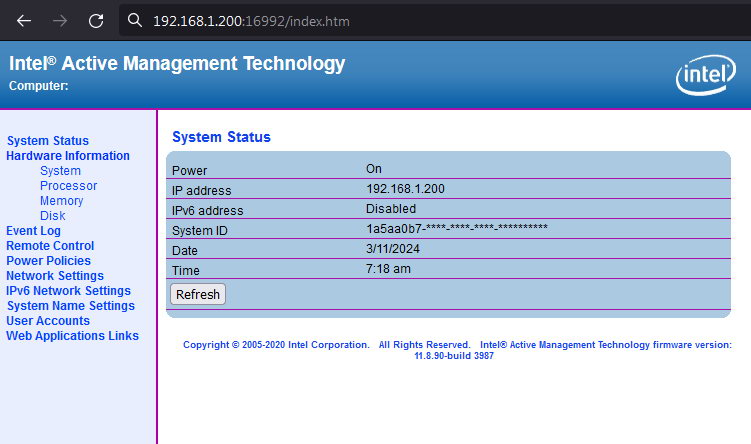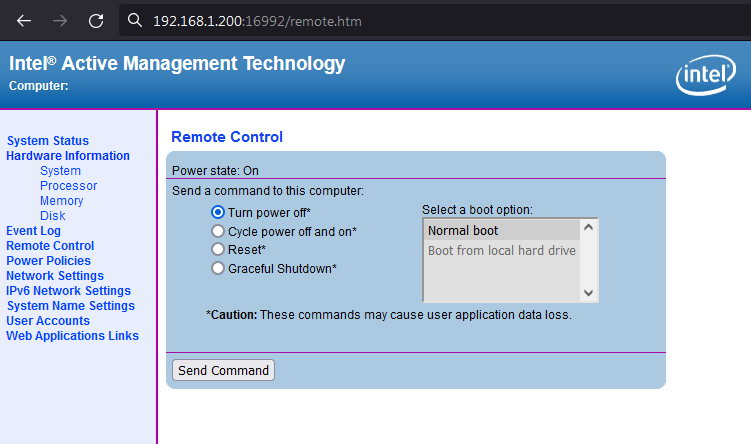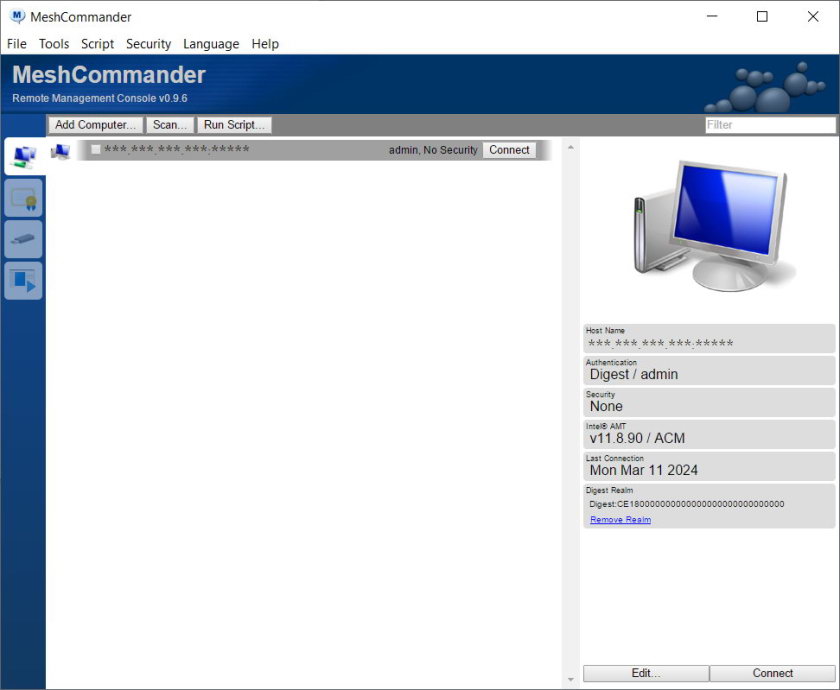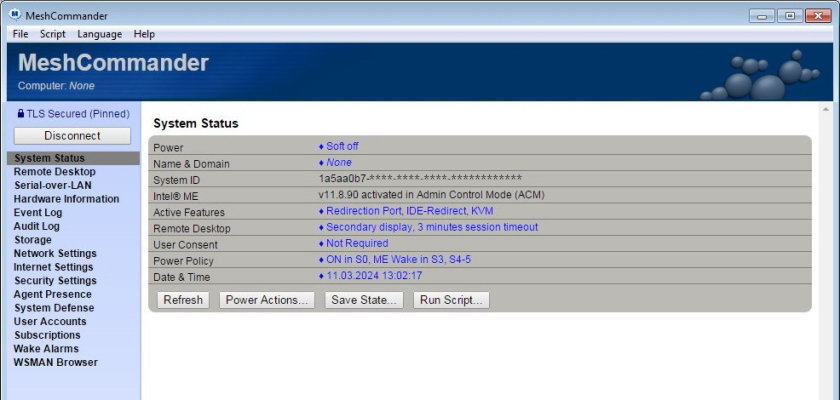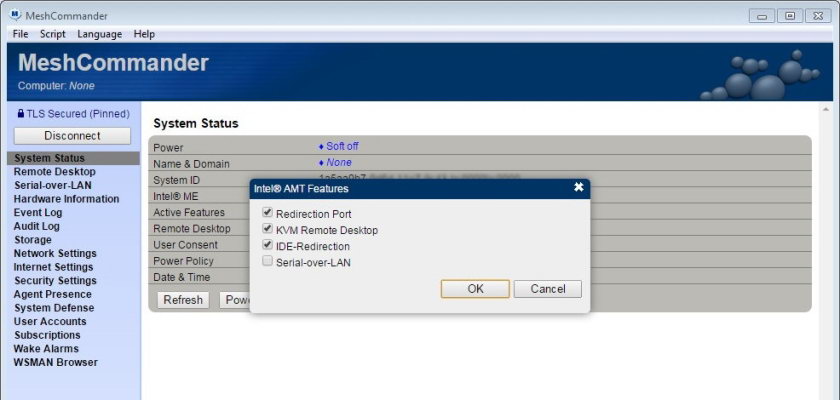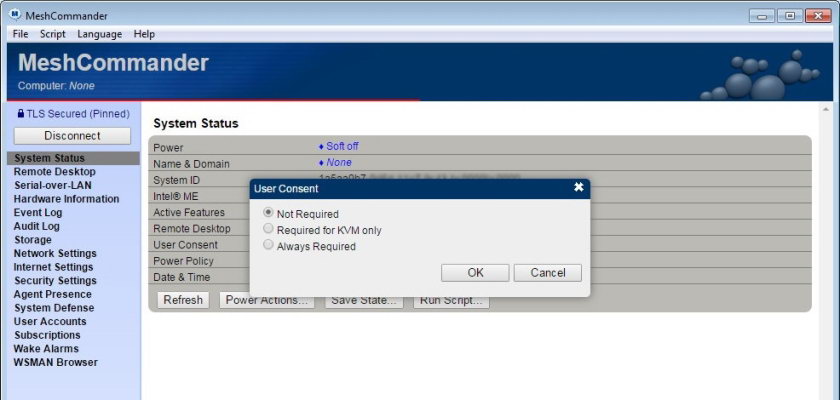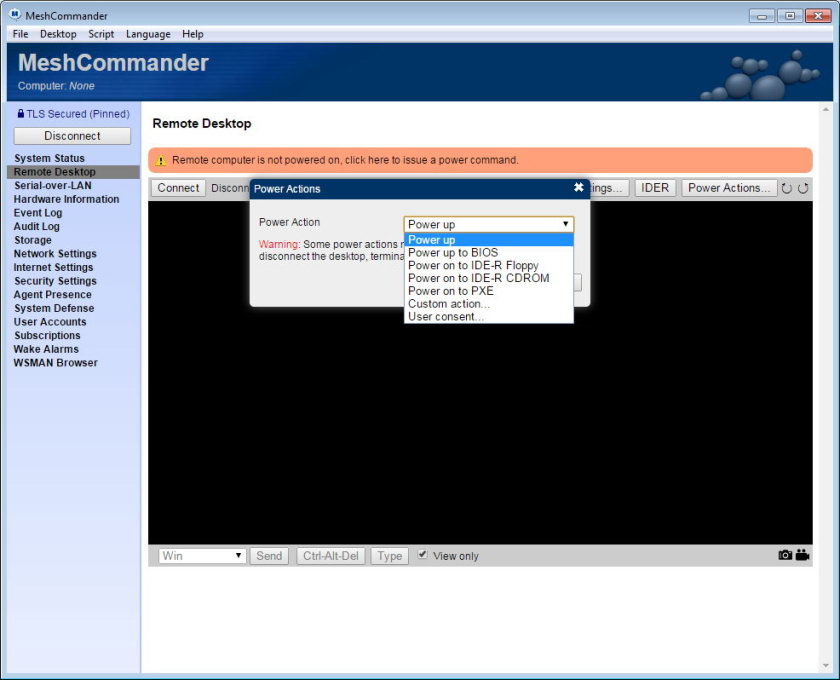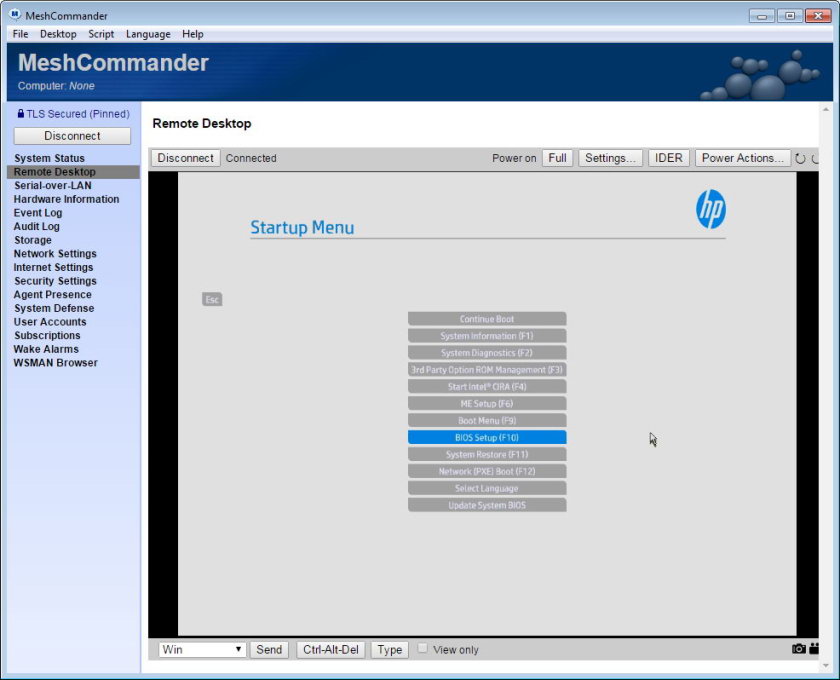В цій статті хочу поділитися своїм невеликим досвідом в роботі з технологією Intel vPro AMT. Для розгляду технології буду використовувати міні-ПК HP EliteDesk 800 G2. В моєму повсякденному сценарії, використання зводилося лише до віддаленого вмикання ПК, та іноді перегляду журналу подій (Event Log). А от безпосередньо працювати на ньому мені набагато зручніше було використовуючи Microsoft Remote Desktop (Віддалений робочий стіл).
Що це таке Intel vPro AMT?
Intel vPro це платформа для віддаленого керування та адміністрування з підтримкою технології Active Management Technology (AMT). Являється складовою частиною більш загальної системи Intel Management Engine. Апаратні функції безпеки дають адміністратору змогу віддалено керувати комп’ютером навіть без встановленої ОС або коли ПК знаходиться у виключеному стані. Тобто, віддалено вмикати та вимикати комп’ютер (Wake-on-LAN), перезавантажувати його та змінювати варіант завантаження (IDE redirection).
vPro AMT по своїй суті, це сукупність трьох апаратно-програмних компонентів:
- Процесор Intel з позначкою vPro.
- Контролер Platform Controller Hub (PCH) з підсистемою апаратних функцій керування та безпеки Intel Converged Security and Management Engine (CSME).
- Мережевий контролер Ethernet та Wi-Fi з підтримкою технології Active Management Technology (AMT).
Платформа Intel vPro AMT доступна в процесорах Core i5/i7/i9/Xeon, зустрічається в ПК, ноутбуках та серверах у HP, Dell, Samsung, Acer, ASUS, Lenovo та ін. Має направлення більше на пристрої для корпоративного сегмента але є варіанти і для звичайних користувачів.
Як увімкнути та налаштувати Intel vPro
По замовчуванню можливість віддаленого керування знаходиться у вимкненому стані. Щоб увімкнути Intel vPro та налаштувати його потрібно:
- Зайти в меню BIOS. В моєму випадку при запуску системи натиснути ESC. У інших виробників можуть використовуватися інші клавіші. Наприклад, у Dell потрібно натискати F12
- Потім перейти у розділ «ME Setup».

- Вибрати пункт «MEBx Login» та вказати пароль який буде використовуватися для доступу.

- Переходимо в наступний пункт «Intel AMT Configuration» - «SOL/Storage Redirection/KVM» та перевіримо щоб всі параметри були включені (мали значення «Enabled»).


- У пункті «Intel AMT Configuration» - «User Consent» параметр «User Otp-in» виставимо в «NONE» щоб не вимагати від користувача підтверджувати віддалене підключення.

Підключення до віддаленого комп'ютера за допомогою Intel AMT KVM
Через веб-інтерфейс доступно не так багато функцій як при використанні спеціального VNC клієнта. Але все одно розглянемо і цей варіант керування та основні його можливості:
- Переходимо на веб-інтерфейс Intel AMT за адресом «http://[IP-адреса]:[порт]» (наприклад, http://192.168.1.200:16992) та потрапляємо на сторінку стану системи.

- Із усіх пунктів меню уваги заслуговує лише «Remote Control» (Віддалене Керування) де можна: включити, виключити чи перезавантажити ПК.

- Інші пункти носять скоріш інформаційний характер або вже були розглянуті при налаштуванні BIOS.
Доступу до віддаленої консолі KVM нема у веб-інтерфейсі. Для цього потрібно скористатися VNC клієнтом з підтримкою vPro AMT KVM, що ми і розглянемо у наступному розділі цієї статті.
Підключення до віддаленого комп’ютера за допомогою MeshCommander
Окрім стандартного веб-рішення від Intel до віддаленого ПК можна підключитися використовуючи сторонній VNC клієнт. Одним із таких є безкоштовний MeshCommander.
- Завантажити MeshCommander з офіційного сайту www.meshcommander.com не вийде так як компанія Intel припинила підтримку цих інструментів. Тож можете завантажити MSI installer ось тут –
- Далі потрібно встановити програму.
- Додайте віддалений комп’ютер використавши кнопку Add computer (Додати комп'ютер) або кнопку Scan (Сканувати) якщо ПК знаходиться в локальній мережі. Потрібно буде вказати IP адресу, порт підключення, логін та пароль. Після збереження цих даних натиснути кнопку Connect (Підключитися).

- У лівій частині вікна, подібно до веб-версії, буде відображатися основні опції програми. Тут можна подивитися основні характеристики системи та виконати певні налаштування (мережі, безпеки, захисту системи, сповіщення, доступ користувачів та інше).

- Перевіримо, щоб були включені такі функції «Active Features»: «Redirection Port», «IDE-Redirect» та «KVM Remote Desktop».

- Також потрібно відключити запит згоди користувача. У функції «User Consent» вказати «Not Required» (Не вимагати). Інакше кожного разу прийдеться вводити код який буде з'являтися на екрані ПК для підтвердження підключення.

- Віддалене керування знаходиться у пункті меню «Remote Desktop». Кнопка Power Actions відповідає за вмикання чи перезавантаження комп'ютера у різних режимах: звичайний режим запуску, налаштування BIOS, завантаження з оптичного приводу, за допомогою використання мережевої карти без локальних носіїв даних. Тут потрібно включити ПК у необхідному режимі завантаження, якщо він ще не був включений.

- Тепер до нього можна підключитися натиснувши кнопку Connect

Мене здивувало те що, AMT KVM працює тільки якщо до комп'ютера фізично під’єднано монітор. Без монітора – в консолі відображається лише чорний екран. В інтернет-магазинах можна придивитися спеціальну HDMI-заглушку (емулятор) для монітора, тож майте на увазі «із-коробки» працює все саме так.
Для доступу до Intel vPro AMT KVM на рівні мережі повинні бути відкриті порти 16992, 16993, 16994 (IDE-R/SOL через TCP) та 16995 (IDE-R/SOL через TLS).
Крім MeshCommander можете спробувати такі VNC клієнти як: Radmin 3, SolarWinds DameWare, RealVNC. Та всі вони не безкоштовні, хоча деякі мають тріальні версії.
Висновок
Повноцінно користуватися віддаленою консоллю AMT KVM досить складно та незручно. На це впливає складне налаштування, пошук програм для керування, чутливість до нестабільного інтернет-підключення. Можливо, в корпоративному сегменті все інакше, але на мою думку, набагато зручніше користуватися стандартним Microsoft Remote Desktop.
Що ж до Intel vPro в цілому, я це вже говорив на початку статті – все зводиться до використання однієї єдиної функції – вмикання комп'ютера, і з цим все добре.