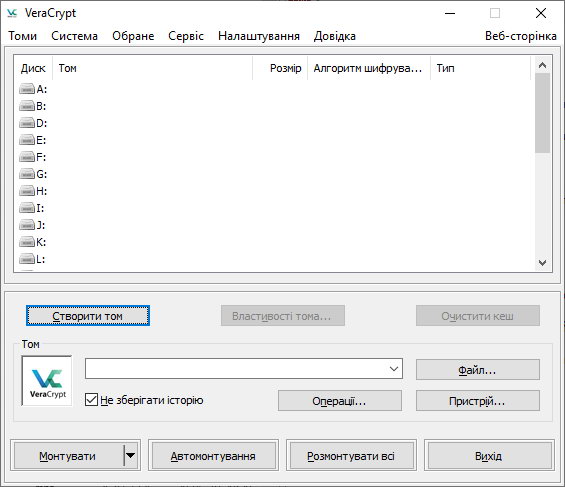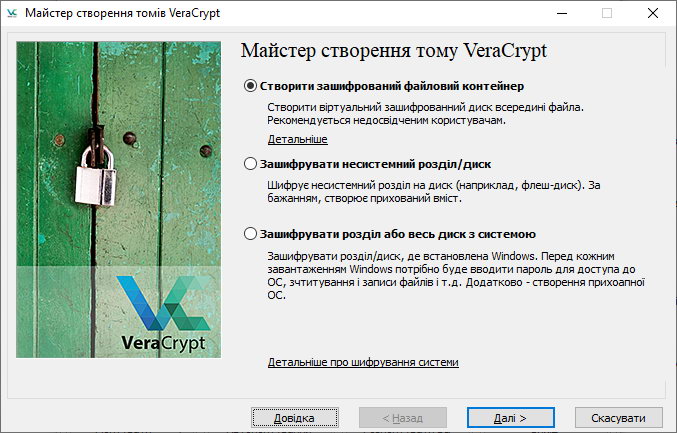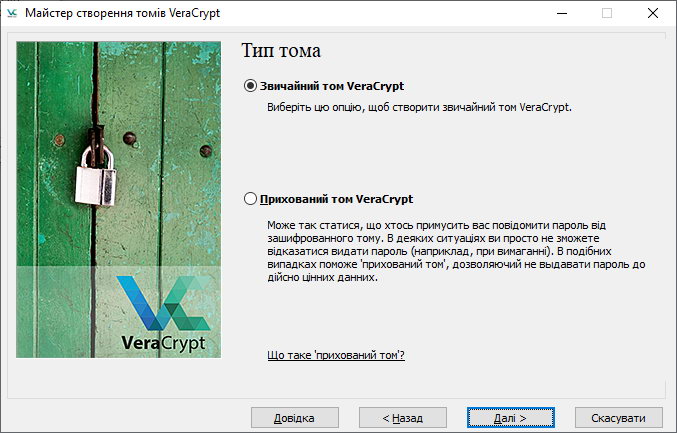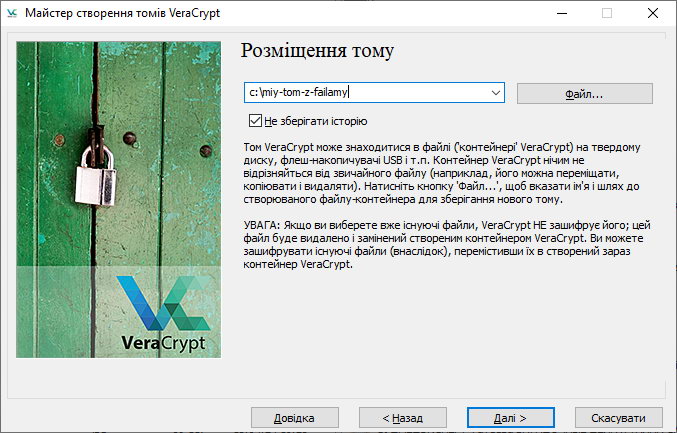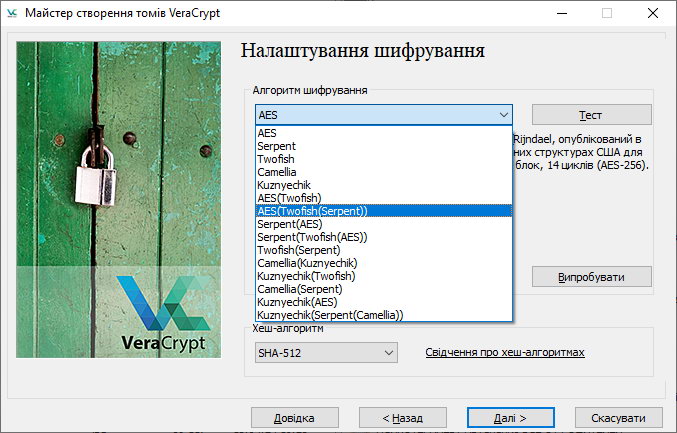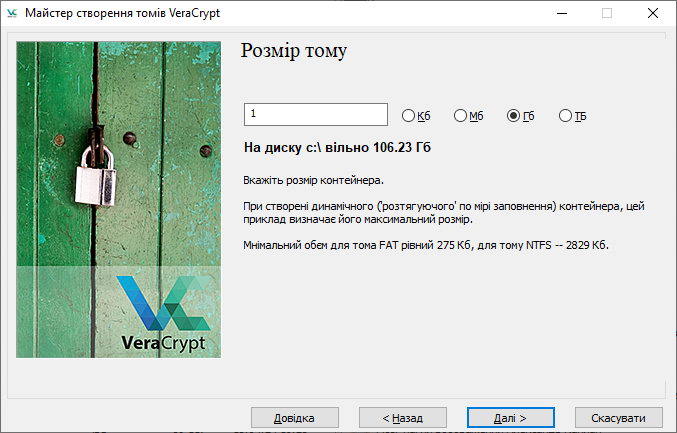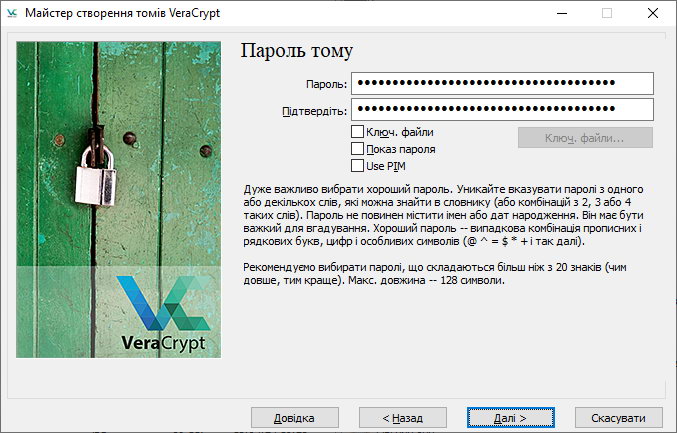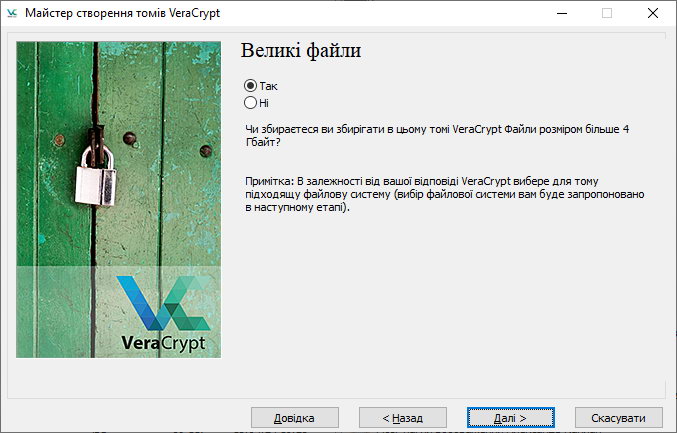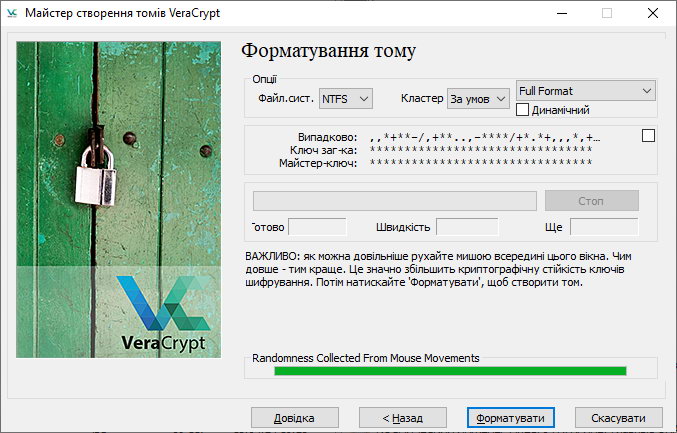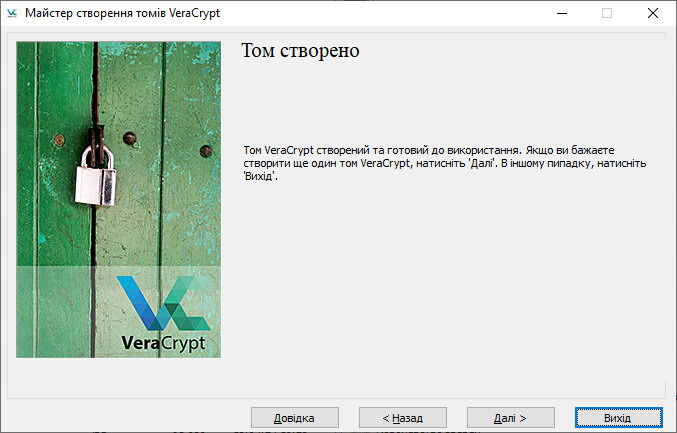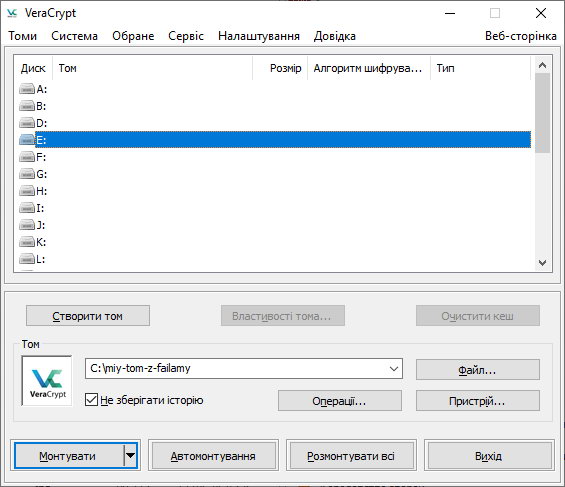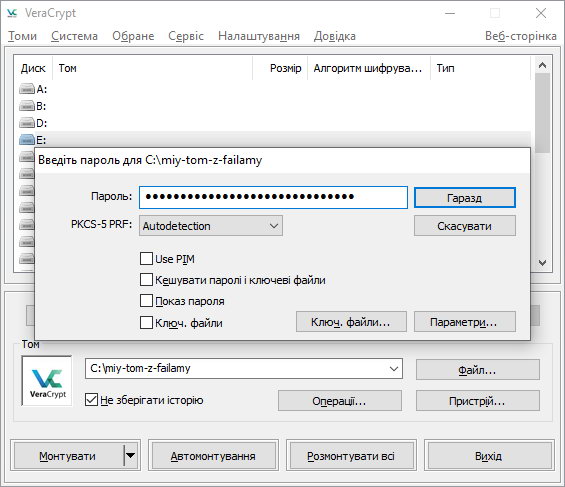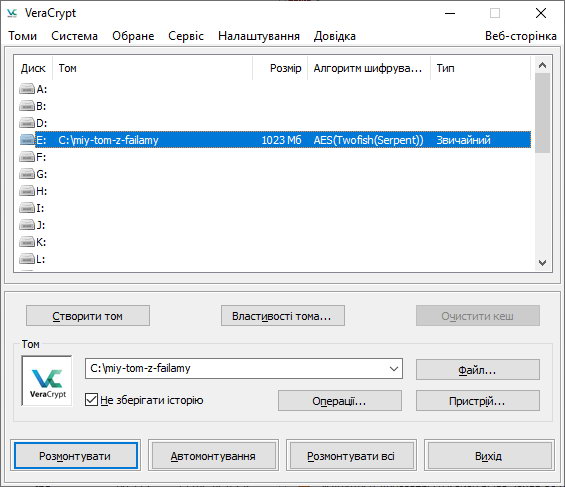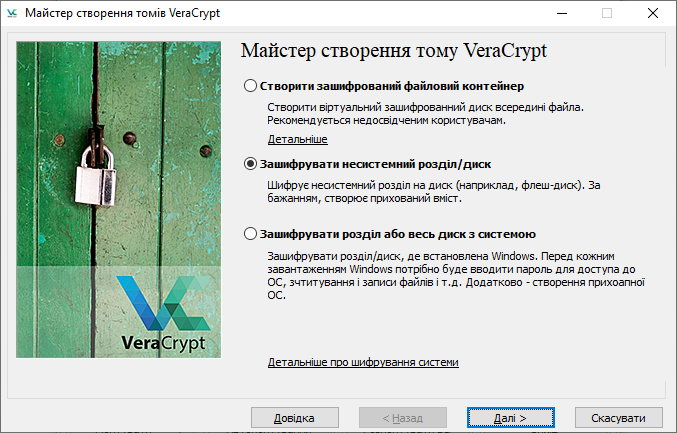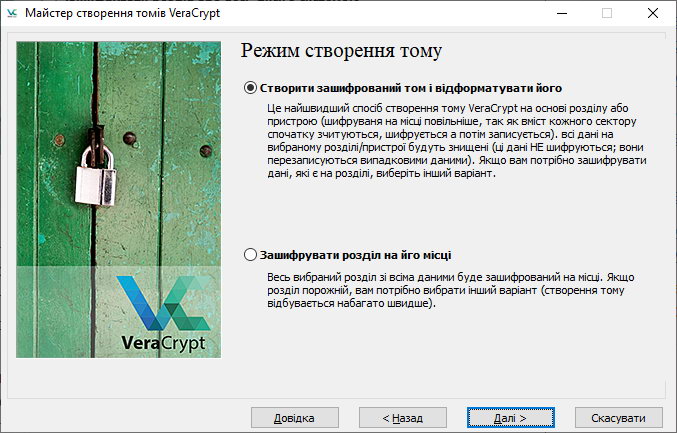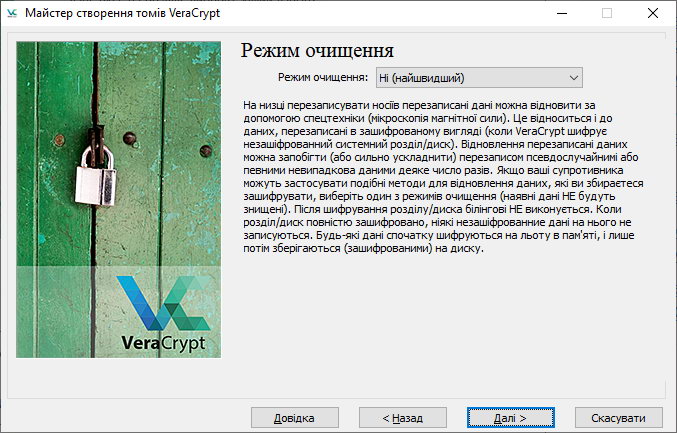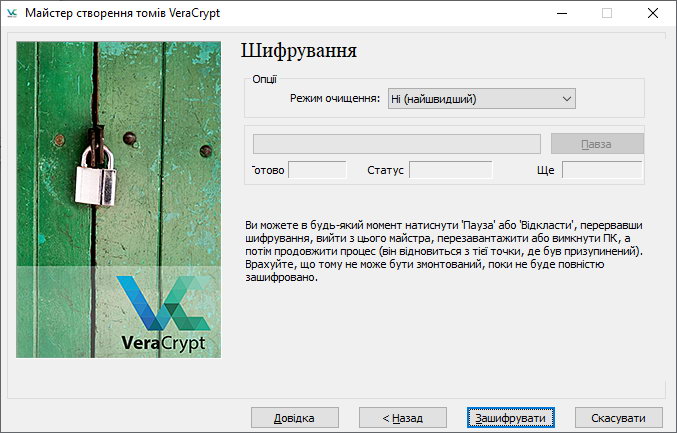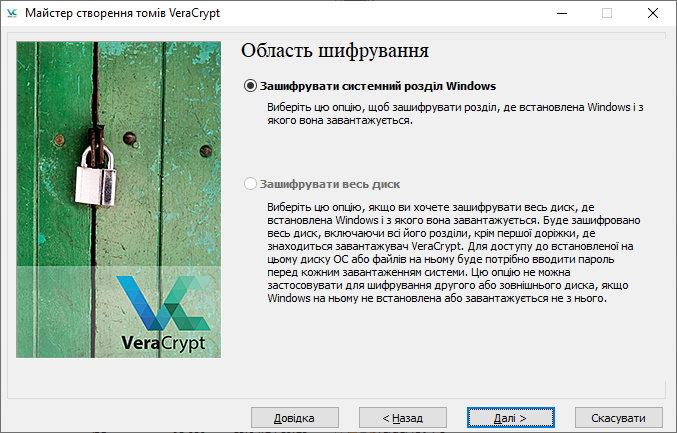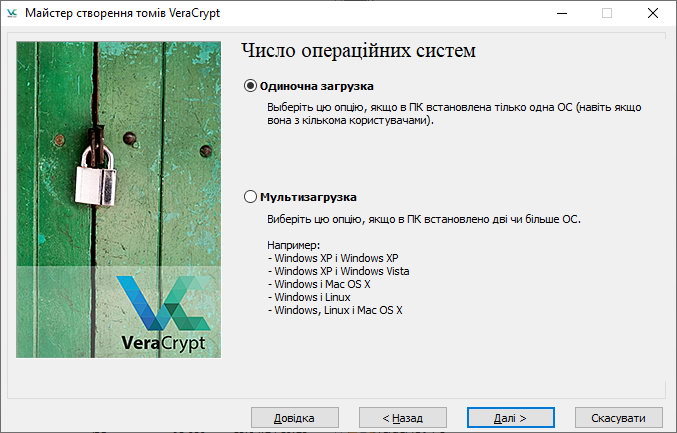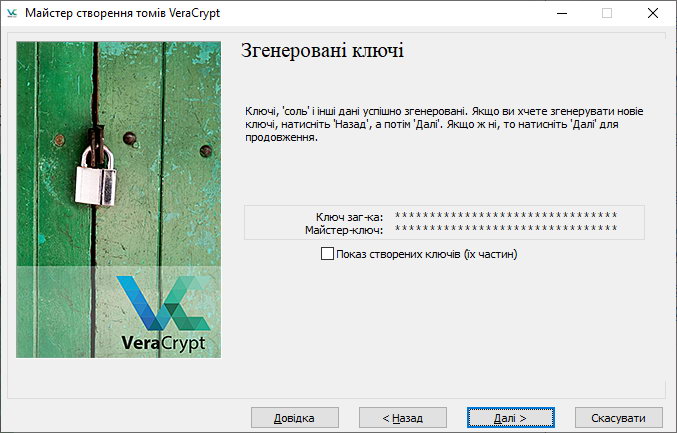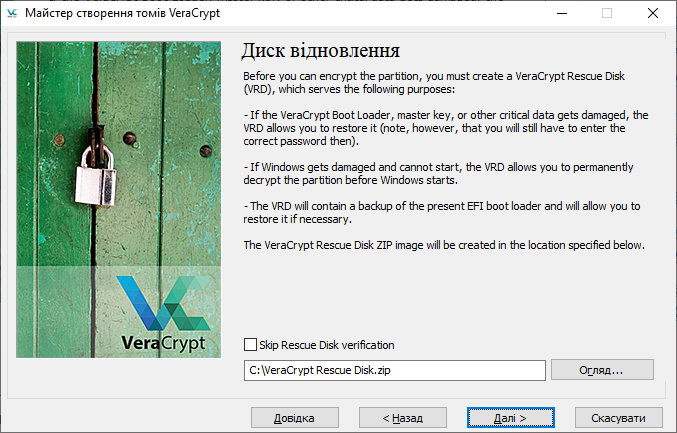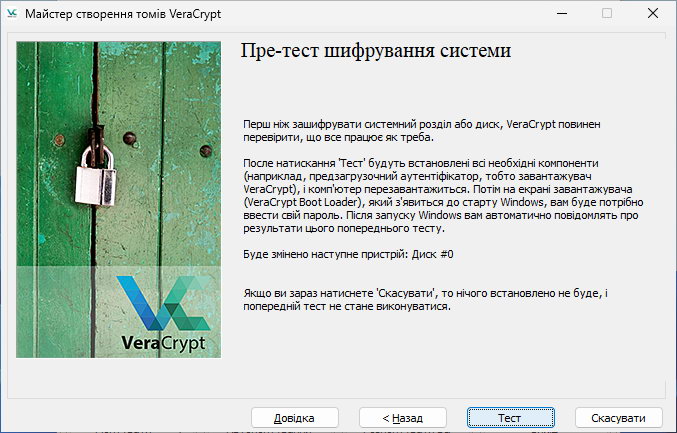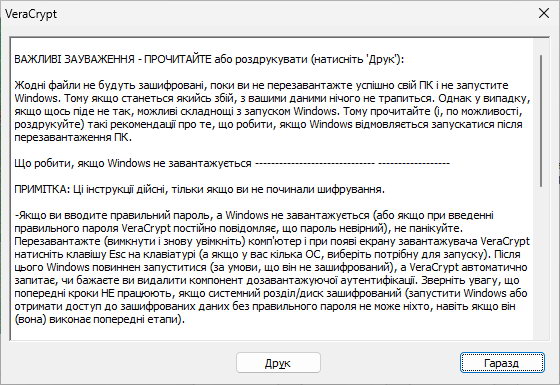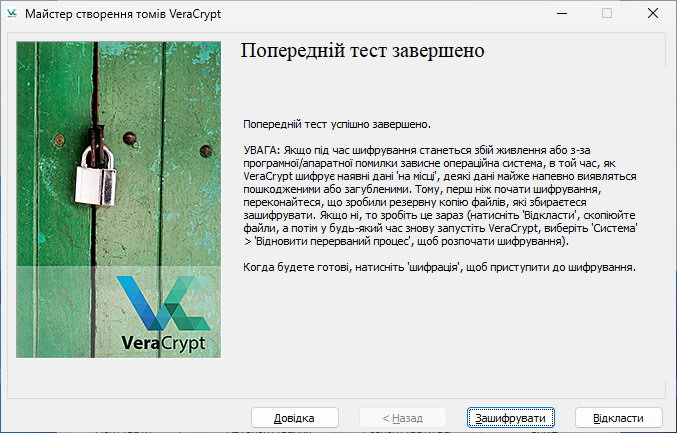Це дві найпопулярніші та дійсно якісні програми для шифрування даних. TrueCrypt не оновлюється та не розвивається з 2014 року, їй на заміну прийшла VeraCrypt. За допомогою цих безкоштовних програм ми можемо надійно зашифрувати будь-які дані, будь то розділ диску з даними, системний диск з ОС, флеш-накопичувач або ж створити зашифрований файловий контейнер.
Далі будемо розглядати виключно VeraCrypt як програму більш сучасну та актуальну. Хоча, візуально програми дуже подібні між собою. В моєму випадку це VeraCrypt 1.26.7 (64-bit).
Встановлення VeraCrypt на комп’ютер чи ноутбук з ОС Windows
Завантажити VeraCrypt можна з офіційного сайту www.veracrypt.fr де на вибір буде декілька варіантів інсталяційного пакету для різних операційних систем, включаючи: Windows, macOS та Linux.
Зразу хочу попередити про те що втративши пароль чи ключ від зашифрованого розділу/контейнеру можна назавжди втратити свої дані. Тому рекомендую для початку «потренуватися» на чомусь не важливому, або зробити копію важливих даних.
Після встановлення першим ділом можна ввімкнути українську локалізацію «Settings» – «Language».
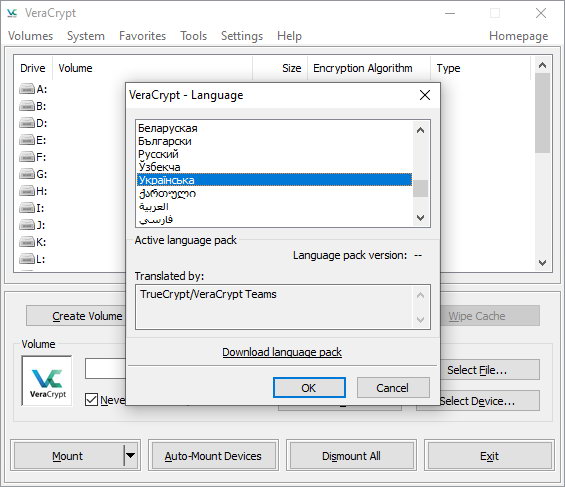
VeraCrypt – інструкція з використання
Програмою VeraCrypt можна створювати зашифровані файлові контейнери (окремі сховища з зашифрованими файлами які потрібно приховати), зашифрувати флеш-накопичувач чи зовнішній жорсткий диск, розділи дисків та цілі диски.
Створення зашифрованого файлового контейнеру
Найчастіше користувачі вибираюсь саме цей варіант для свого використання. Тому розглянемо поетапно весь процес:
- Натисніть кнопку Створити том на основному вікні програми, або через меню «Томи» - «Створити новий том».

- Виберіть пункт «Створити зашифрований файловий контейнер» та натисніть Далі

- Оберіть який том вам потрібно створити, Звичайний чи Прихований. Звичайний том зразу вміщує в собі всі файли, а Скритий має дві області всередині – зовнішня та внутрішня. На обидві області потрібно встановити по окремому паролю тому, наприклад, при вимаганні сторонніми особами, можна відкрити лише зовнішню область а внутрішня залишиться скритою. В цьому випадку ніяк не можливо дізнатись чи має відкритий том приховані області чи ні.
Ми ж з вами розглянемо варіант створення Звичайного тому.

- Вкажіть місце де буде зберігатися файл контейнер VeraCrypt на комп’ютері, зовнішньому жорсткому диску чи флеш накопичувачі.

- Виберіть алгоритм шифрування «AES-Twofish-Serpent» та хеш-алгоритм «SHA-512». Це найбільш криптостійкий варіант шифрування.

- Вкажіть розмір для файлового контейнера. Зверніть увагу на одиниці розмірності – Кб, Мб, Гб чи Тб. Для прикладу я вказав 1 Гб.

- Придумайте пароль використовуючи поради які дає програма. Як мінімум: 10 символів включаючи літери в різних регістрах, цифри та спецсимволи. Є варіант з використанням ключових файлів де в якості елементу для розшифрування контейнера виступає не пароль а заранні заданий один, або декілька файлів. Галочка в полі «Use PIM» дозволяє вказати додатковий множник ітерацій що досить ускладнює злом контейнера методом перебору.

- Якщо ви створюєте контейнер розміром більше 4 Гб потрібно вирішити чи будуть в вашому томі файли великого розміру.

- Тепер потрібно вибрати файлову систему. Якщо в томі будуть міститися файли великого розміру (більше 4 Гб) потрібно вибрати NTFS або exFAT, в іншому випадку FAT. Галочку «Динамічний» контейнер рекомендую не ставити так як це впливає на надійність контейнера та його криптостійкість. Метод форматування залиште «Full Format» (Повне форматування). Потім порухайте вказівником миші поки шкала знизу повністю не заповниться та натисніть кнопку Форматувати

- Чекаємо сповіщення що том VeraCrypt успішно створено та натискаємо Вихід. Час очікування залежить від багатьох факторів, таких як: тип диску HDD чи SSD, розміру контейнеру, файлової системи та алгоритму шифрування. Для прикладу, HDD диск розміром 1 Тб форматується приблизно 2 години (при середній швидкості 115 Мб/с).

Використання зашифрованого файлового контейнеру
Тепер давайте змонтуємо наш новостворений том VeraCrypt та попрацюємо з ним. Для цього зробимо наступне:
- На основному вікні програми виберіть будь-яку літеру на яку буде змонтовано том (я вибрав E). Нище у розділі «Том» натисніть кнопку Файл та знайдіть тільки що створений контейнер. Натисніть кнопку Монтувати

- Вкажіть пароль до контейнеру, або ж у випадку використання ключового файлу виберіть його. Натисніть Гаразд

- Трохи зачекайте поки том монтується. По завершенню в системі з’явиться новий локальний диск. Це і є підключений контейнер. Всі операції з ним (перегляд, копіювання, редагування, видалення) такі самі як і зі звичайним логічним диском. Процес шифрування та дешифрування проходить миттєво.
- Після завершення роботи з томом його потрібно відмітити у списку та натиснути Розмонтувати

Для зручності можна при підключенні тому вибрати «Автомонтування». У такому випадку зашифрований контейнер буде монтуватися автоматично. Але ці дії можуть скомпрометувати вас.
Шифрування не системного диску, розділу диску або флешки
Алгоритм дій майже такий же як і у випадку із створенням файлового контейнеру з попереднього розділу. Але деякі ключові кроки ми все-таки розглянемо.
- Натисніть кнопку Створити том, виберіть пункт «Зашифрувати несистемний розділ/диск» та вкажіть пристрій на якому буде розміщений том.

- Далі потрібно вибрати режим створення тому.
- Перший пункт, з форматуванням – знищиться вся інформація якщо на розділі/диску щось є.
- Другий пункт – зашифрує всі наявні дані, але цей режим потребує набагато більше часу.
Як на мене, швидше та безпечніше буде перенести всі необхідні дані десь в інше місце, створити том з форматуванням і вже в створений том повернути дані. Навіть програма попереджає про ризики втрати даних та пропонує зробити їх резервну копію.

- У випадку вибору варіанта режиму створення тому як «Зашифрувати розділ на його місці» далі потрібно буде вибрати режим очищення. Чим більше число проходів тим надійніше буде шифрування, але це водночас і сильно збільшує час виконання операції.

- На останньому етапі – шифрування. Цей процес може затягтися дуже надовго тому в програмі передбачено можливість поставити його на паузу та відкласти до наступного разу. Програма сама наступного разу нагадає про незавершену операцію, або ж ви самі можете продовжити початий процес у меню «Система» - «Продовжити припинений процес». Але користуватися томом можна буде тільки після повного завершення шифрування.

Як зашифрувати системний розділ/диск у VeraCrypt
Зашифрувати розділ або весь диск з системою набагато складніше ніж просто диск з даними. Завантажувач VeraCrypt буде запускатися раніше за систему і пароль для розшифрування потрібно буде вводити до завантаження ОС.
Будьте уважними та детально слідуйте вказівкам майстра. В іншому разі можна отримати непрацездатну систему. Єдиним виходом із такої ситуації буде форматування диску, а це повна втрата всієї інформації.
Шифрування системного розділу чи диску у VeraCrypt має деякі відмінності в порівнянні з шифруванням несистемного диску. То ж зупинимося на відмінностях та розглянемо їх детально:
- В першу чергу це «Область шифрування». На вибір можна зашифрувати лише розділ з Windows або весь диск. Пункт «Зашифрувати весь диск» стає активним якщо фізичний диск з ОС складається з двох чи більше логічних дисків.

- На наступному кроці потрібно вказати кількість встановлених операційних систем: одиночна чи мультизагрузка.

- На наступних двох кроках відбувається збір випадкових даних та генерація ключів.

- Далі буде запропоновано створити диск відновлення та записати його на флеш накопичувач. Це потрібно у випадку якщо щось піде не так під час або після шифрування. Цей інструмент допоможе розшифрувати диск та повернути його до початкового стану.

- Перед безпосередньо шифруванням буде виконано пре-тест шифрування системи щоб програма переконалася що все буде працювати як слід.

- Після натискання кнопки Тест ви отримаєте детальні інструкції що саме буде відбуватися та що робити далі при різних проблемах з пре-тестом шифрування.

- Потім натисніть Гаразд, та як комп'ютер перезавантажиться введіть раніш створений пароль (двічі). Як ПК завантажиться буде відображено сповіщення про успішне завершення пре-тесту. Залишається лише натиснути на кнопку Зашифрувати та дочекатися його завершення.

Якщо в подальшому знадобиться повністю розшифрувати системний диск то потрібно у меню «Система» вибрати пункт «Перманентно розшифрувати системний розділ/пристрій».
Також за допомогою VeraCrypt можна створити зашифрований розділ з прихованою ОС наявність якої неможливо визначити. Це робиться на етапі «Тип шифрування системи» пункт «Прихований».
Для шифрування системного диску можливо навіть краще буде скористатися стандартною функцією Windows – BitLocker. Доступно для систем Windows 7 та старших. Але зверніть увагу потрібна «Професійна» версія або вище. У «Домашній» функція шифрування відсутня.