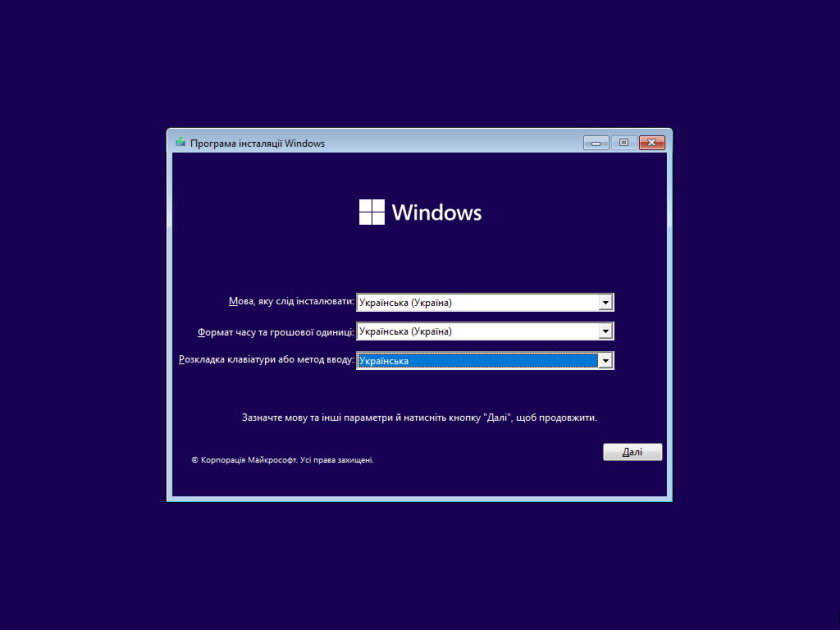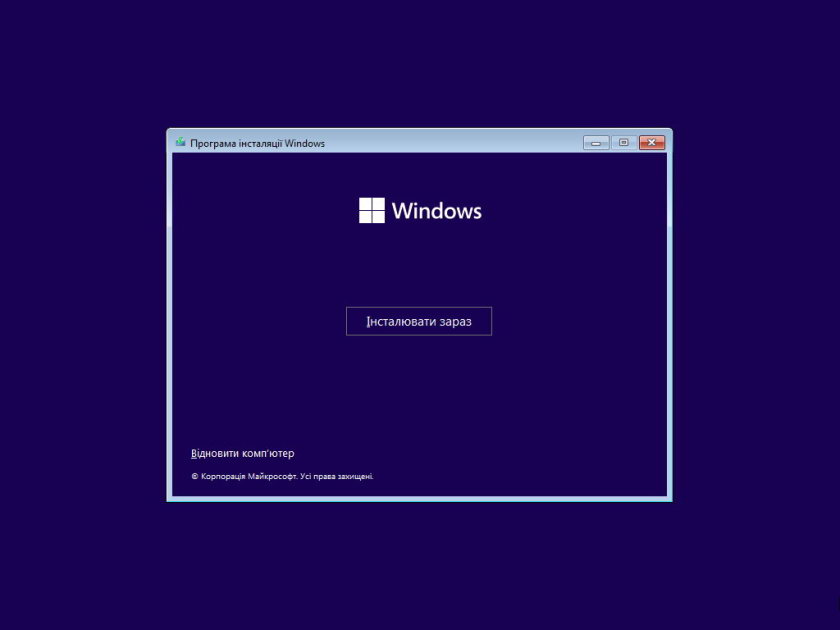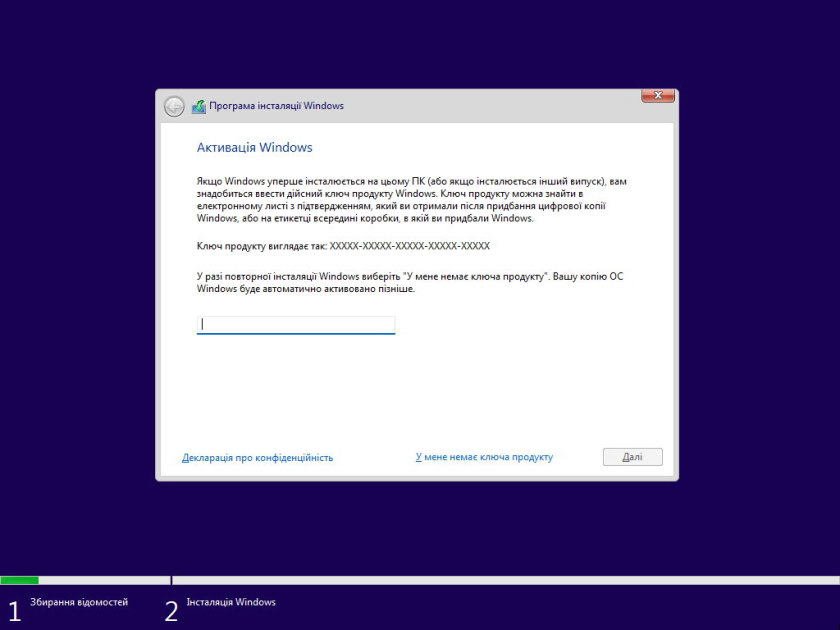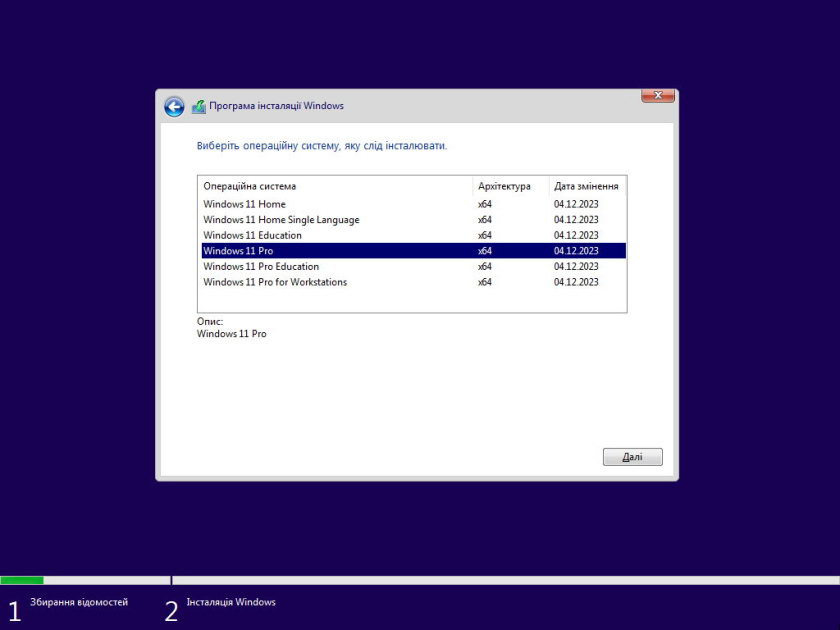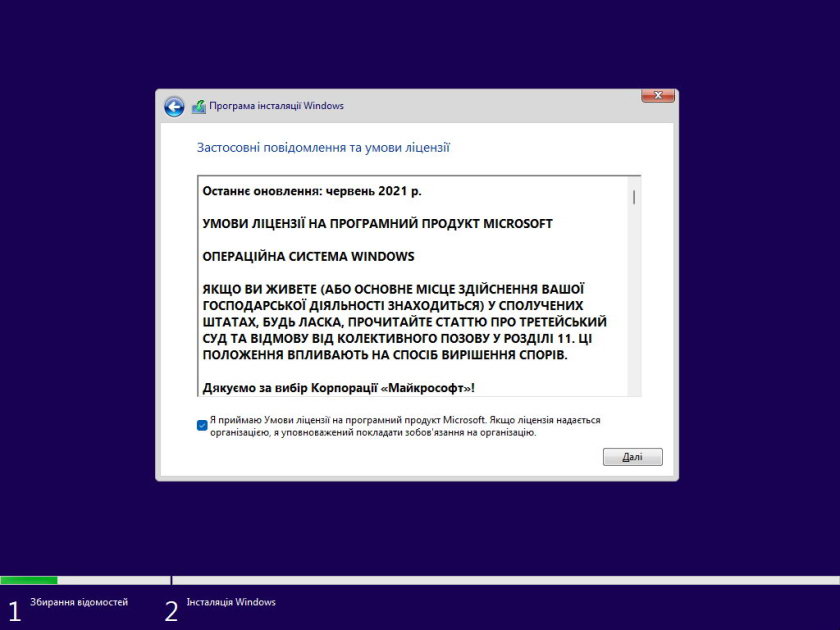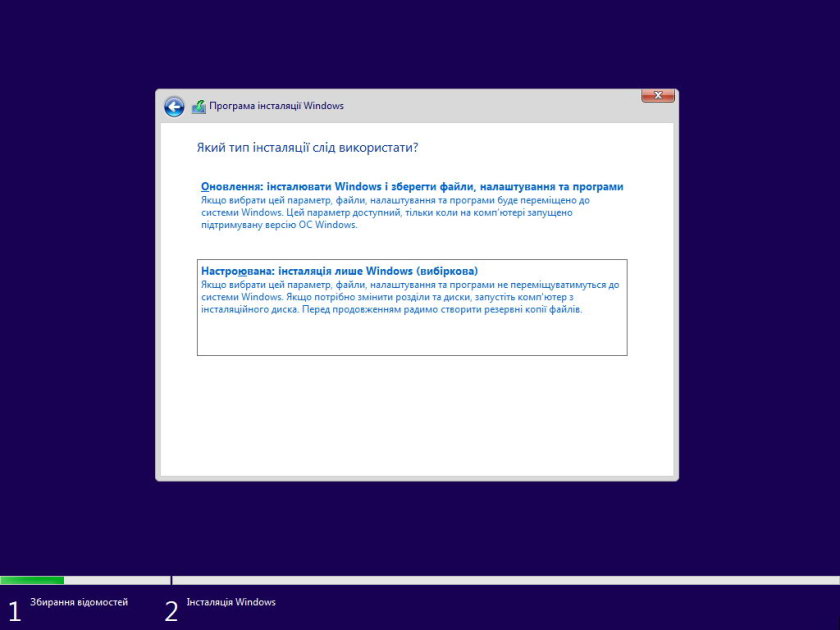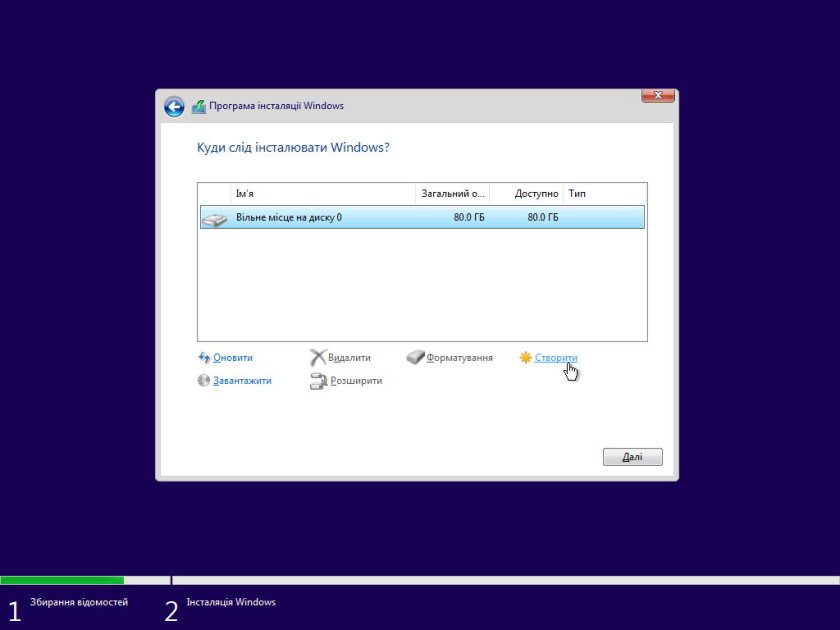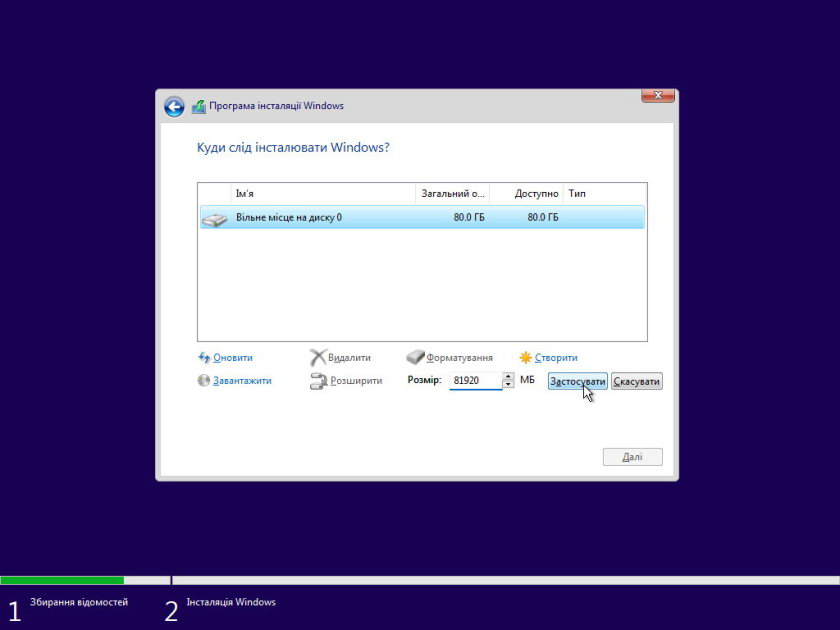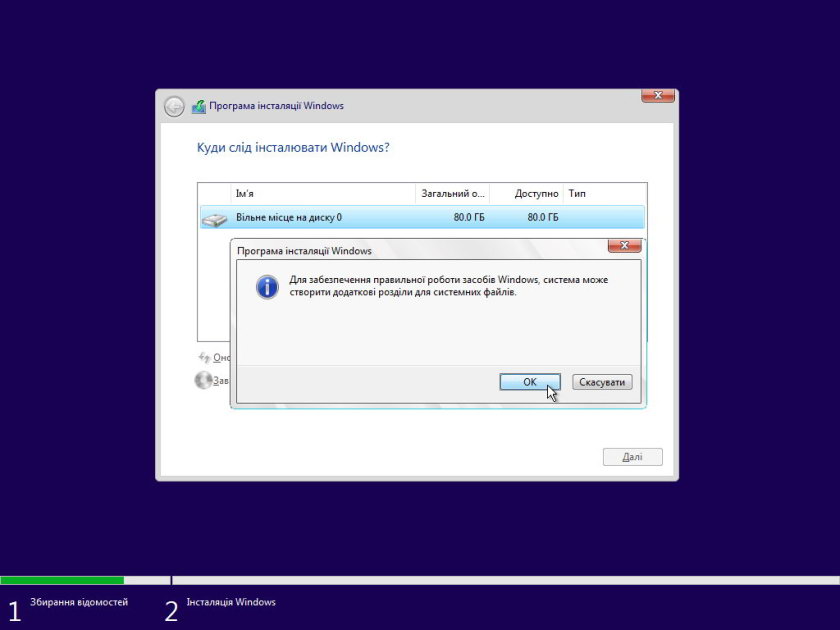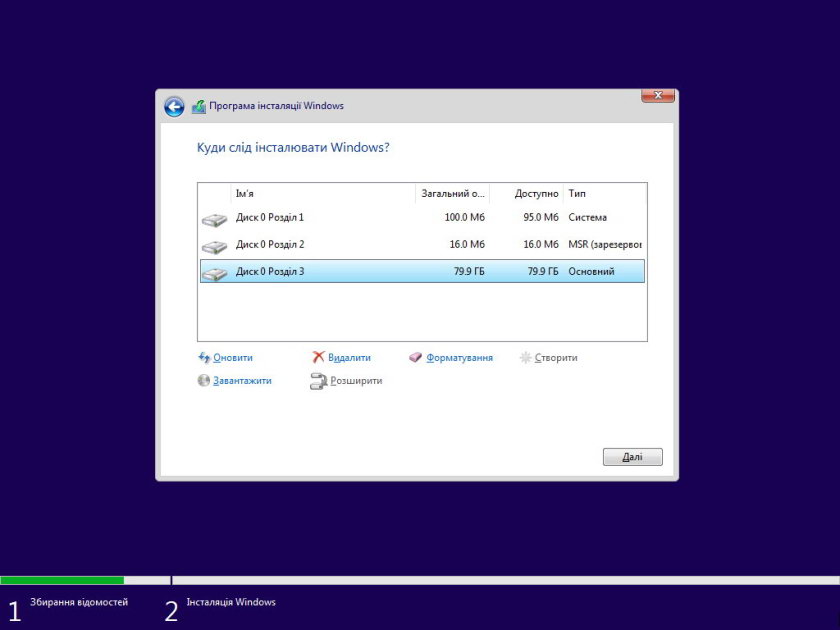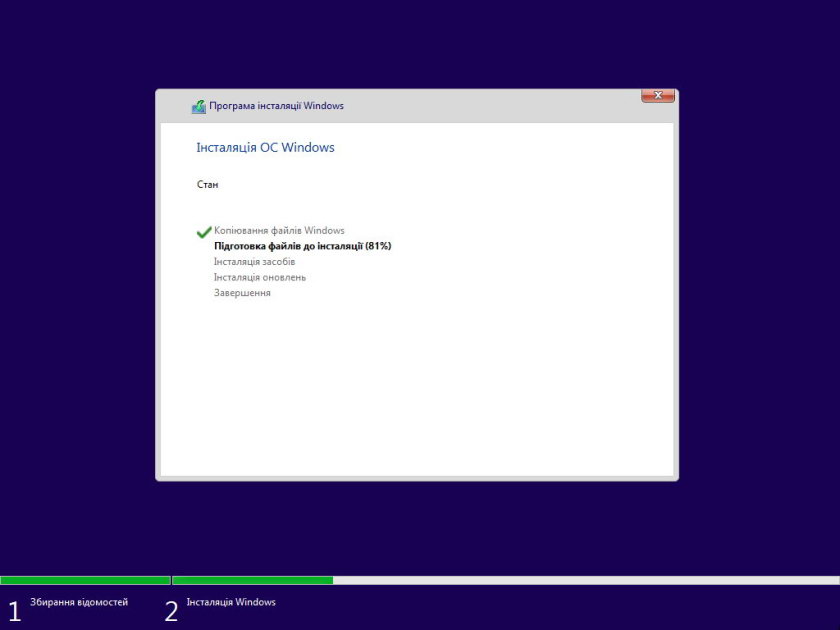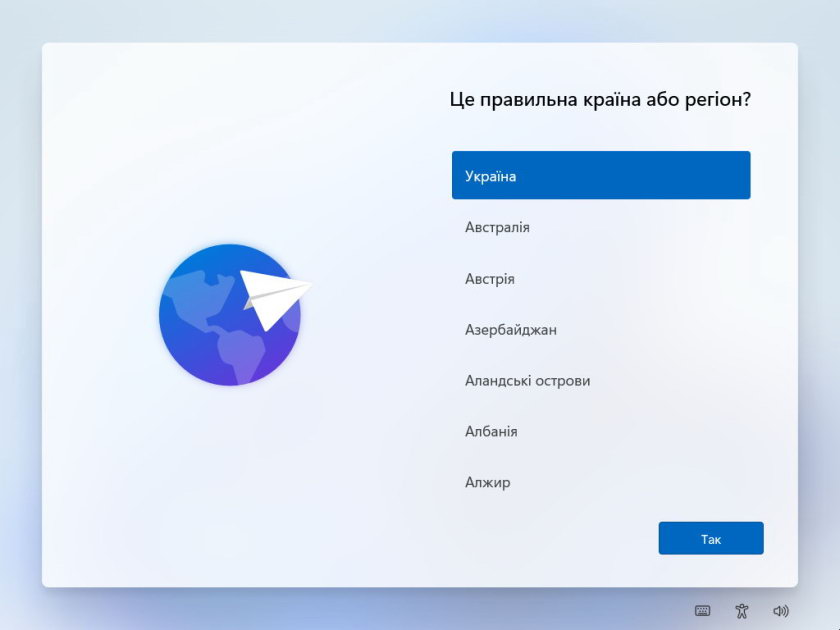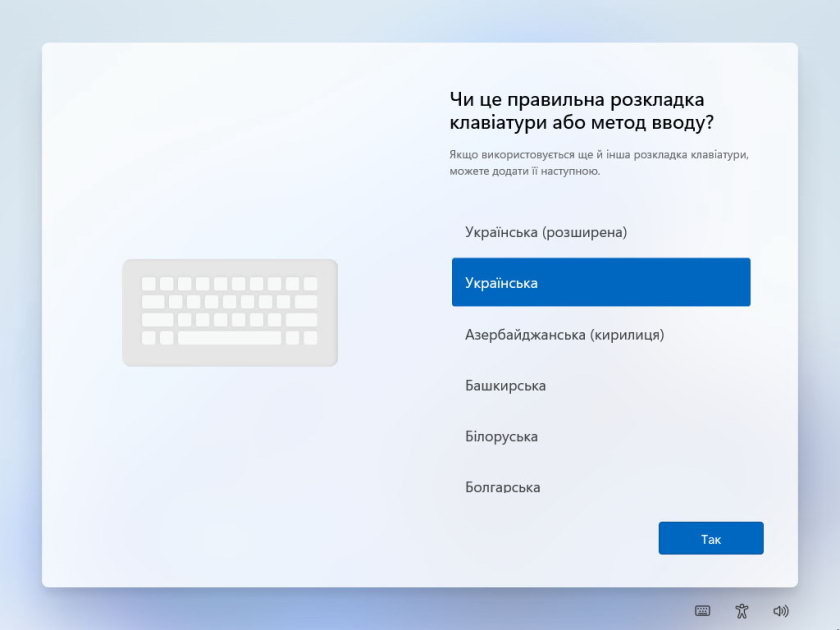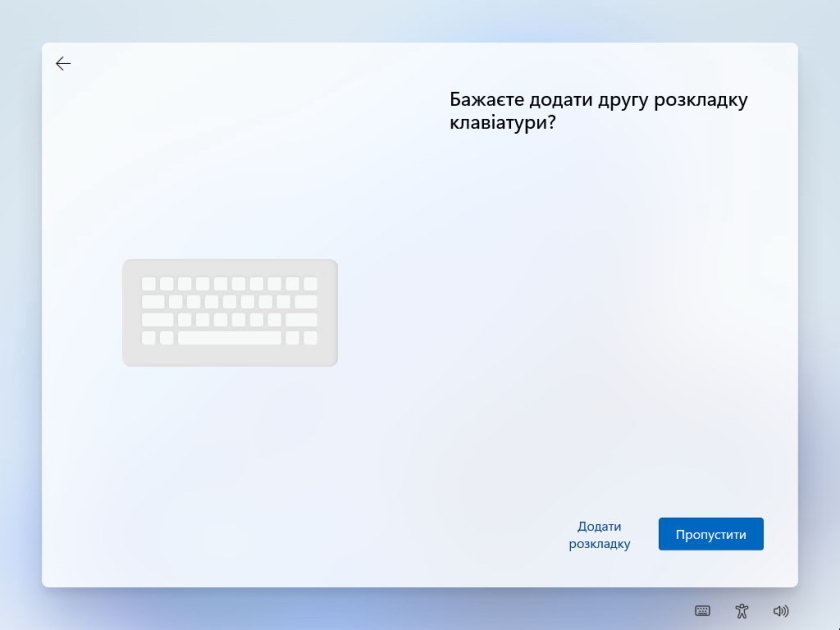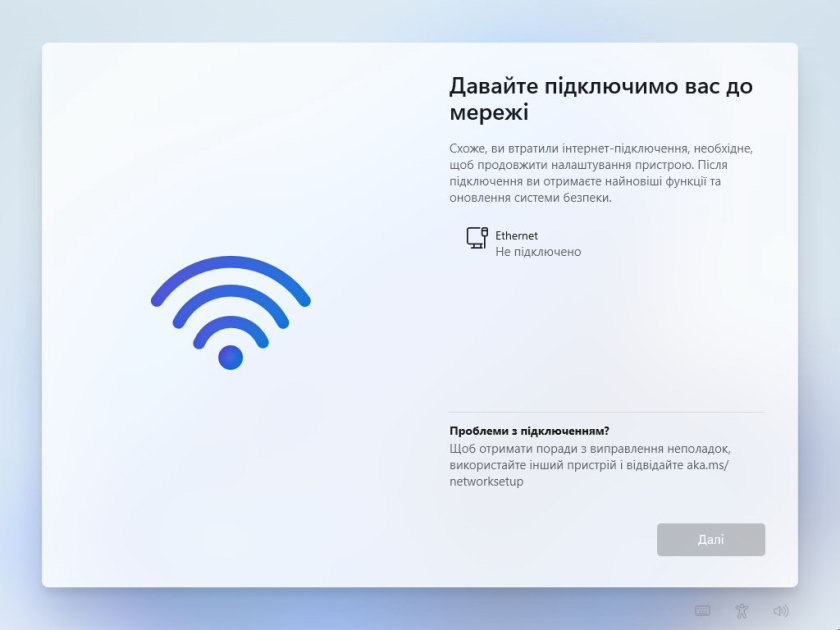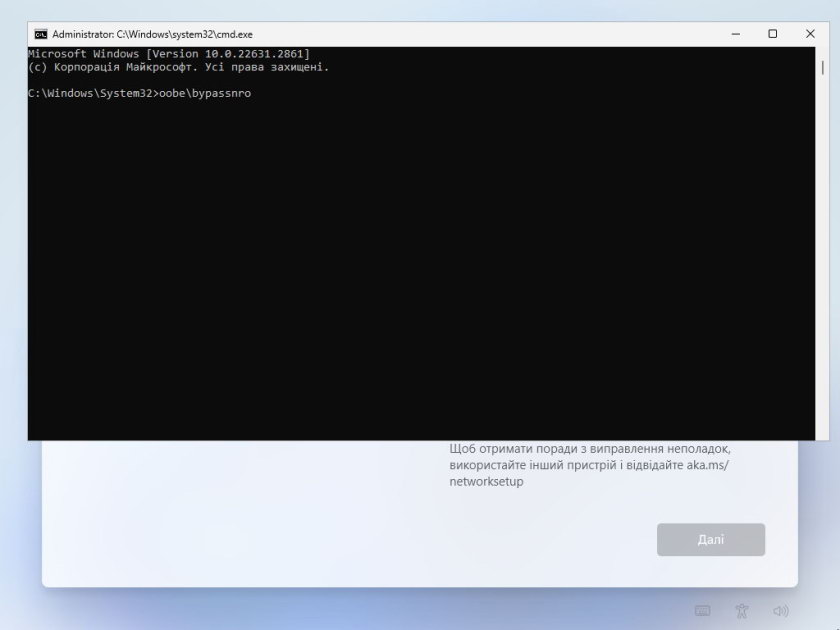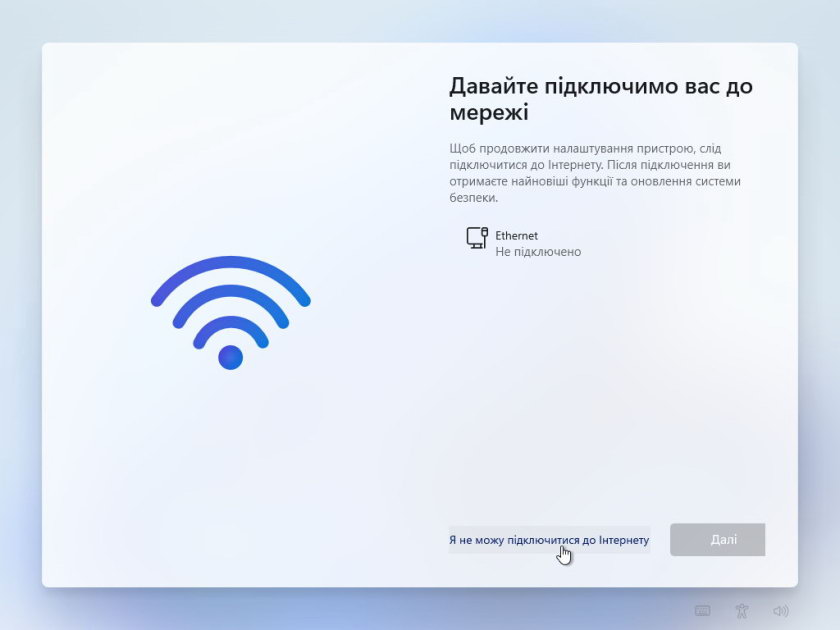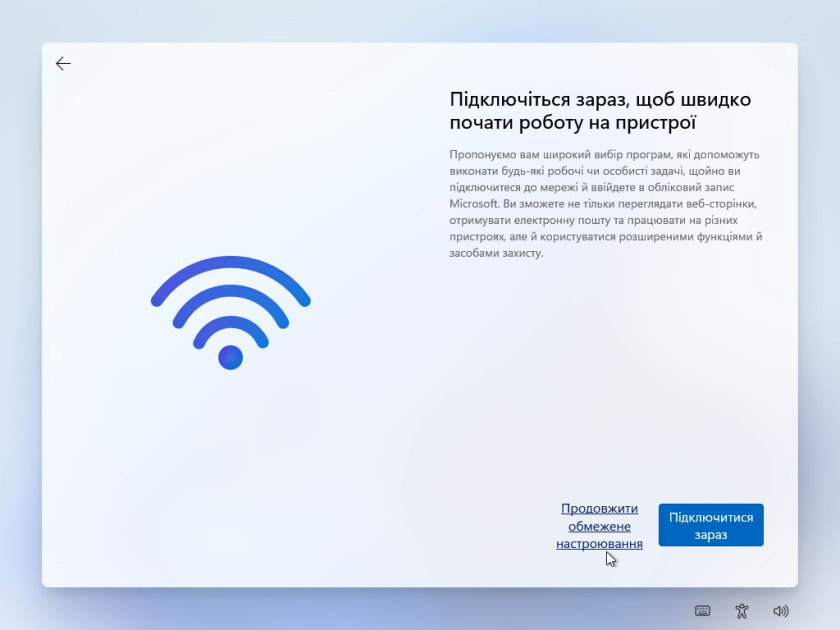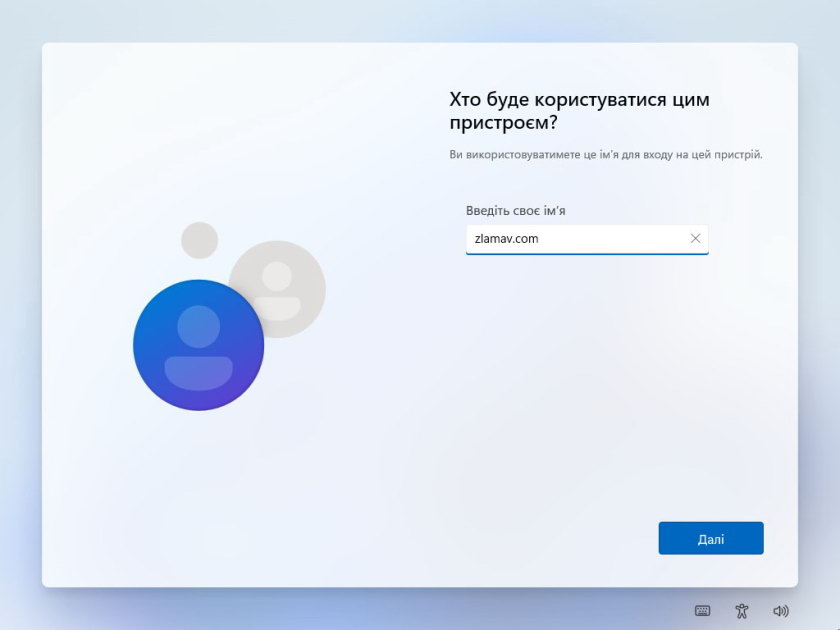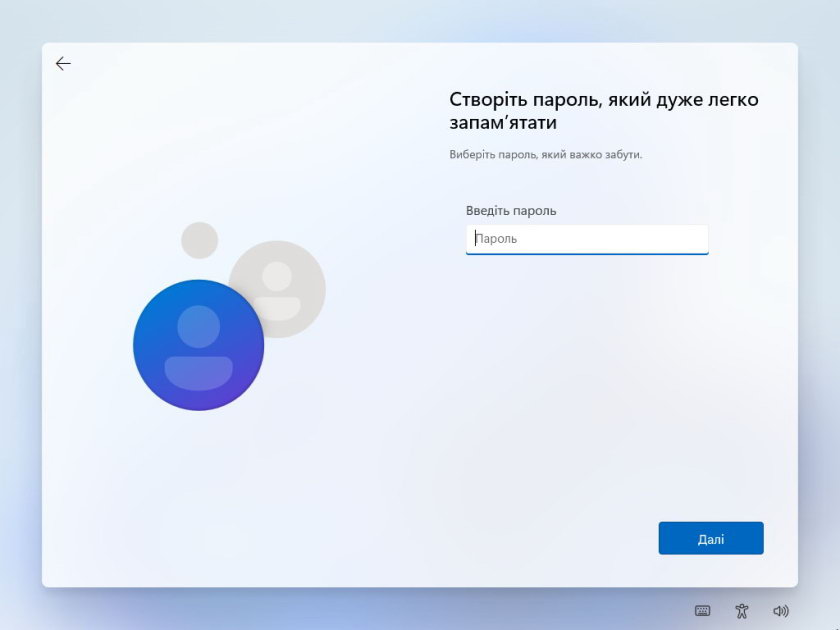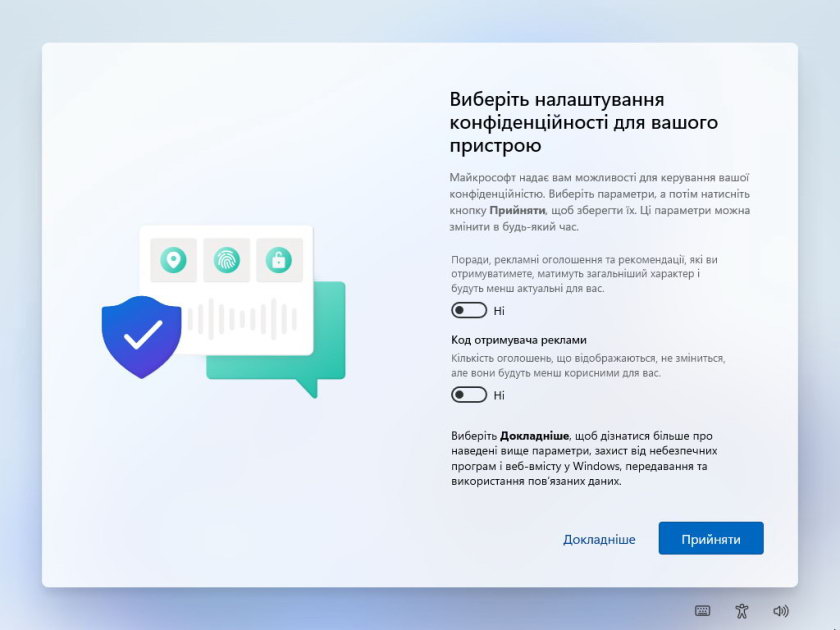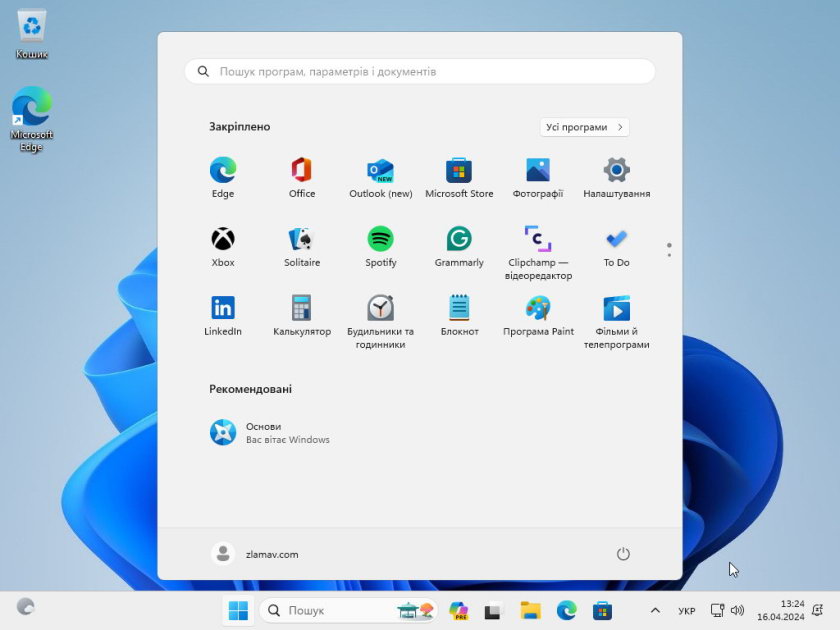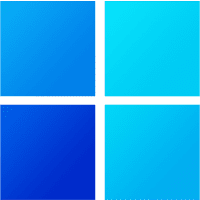Давайте розглянемо повністю весь процес встановлення Windows 11 на ПК чи ноутбук. Ми розберемо установку ОС без підключення до інтернету щоб не втрачати час на пошук та завантаження оновлень та драйверів, а також без створення облікового запису Microsoft. Все це набагато зручніше зробити пізніше вже коли Windows буде встановлено.
Першочергові налаштування
Перед встановленням Windows 11 необхідно зробити деякі дії та налаштування:
- Завантажити Windows 11 з сайту Microsoft
- Створити загрузочну флешку з Windows 11
- Налаштувати BIOS
Як завантажити ОС та створити інсталяційну флешку я розглядав у статті – Як створити загрузочну флешку з Windows 11.
Налаштування BIOS зводиться до того, що нам потрібно завантажитись з флеш-накопичувача. Для цього при запуску ПК потрібно натиснути клавіші ESC або F10 або F12, в залежності від виробника.
Якщо щось не виходить, прийдеться ознайомитися з інструкціями виробника обладнання. У випадку використання ноутбука слід спробувати натискати клавіші через Fn, наприклад, Fn + F12
Також, краще відключити пристрій від інтернету, витягти зайві флешки чи картки пам’яті, принтери, сканери та все зайве обладнання. І тільки після цього перейти безпосередньо до встановлення Windows 11, про що у наступному розділі.
Встановлення Windows 11
Тепер розглянемо сам процес встановлення Windows 11 крок за кроком. Тож почнемо.
- Першим кроком буде вибір мови, формату часу та розкладки клавіатури.
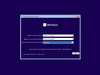
- Починаємо встановлення натиснувши кнопку Інсталювати зараз
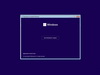
- Введіть ліцензійний ключ, якщо він є. Якщо нема ключа, або нема доступу до Інтернету Ви можете активувати систему пізніше, для цього натисніть посилання «У мене немає ключа продукту».
Якщо ліцензійний ключ вшитий виробником обладнання в BIOS цього кроку не буде.
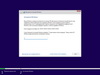
- Виберіть версію ОС для встановлення.
Якщо на попередньому кроці було введено ключ продукту, то цього кроку не буде а версія ОС вибереться згідно вказаного ключа.
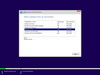
- Поставте галочку що приймаєте умови ліцензії та натисніть кнопку Далі
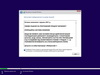
- Виберіть тип інсталяції.
- «Оновлення» – збереже налаштування та програми якщо на ПК вже була встановлена ОС Windows.
- «Настроювана» – лише інсталяція Windows без збереження даних. Переконайтесь що всі необхідні файли перенесені на інший носій так як всі вони будуть знищені.
В даному випадку розглянемо варіант з чистим встановленням системи – варіант «Настроювана».
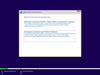
- Наступний крок – розмітка диску. Зовнішній вигляд даного вікна залежить від кількості фізичних накопичувачів та від їх розмітки. В мене всього один фізичний диск без розбивки на логічні диски.
- Натисніть на посилання «Створити». Поле вже буде заповнене на створення системного розділу на весь об’єм накопичувача. Якщо потрібно жорсткий диск розділити на декілька логічних дисків, то в цьому полі потрібно вказати бажаний розмір системного диску в Мб.
- Інсталятор сповістить про необхідність створення додаткових розділів для системних файлів. Погодьтесь на це натиснувши ОК
- В списку виберіть необхідний розділ для встановлення на нього ОС. Орієнтуйтесь на колонку «Загальний об’єм» та «Тип».
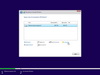
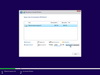
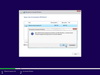
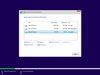
- Слідкуємо за прогресом інсталяції. Саме зараз є час щоб випити чарочку чаю чи кави.
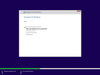
- Після завершення інсталяції, з попереднього кроку, пристрій буде перезавантажений. Далі із списку країн чи регіонів виберіть «Україна».
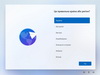
- Виберіть із списку необхідну розкладку клавіатури, та при необхідності додайте додаткову.
Англійська розкладка вже присутня в системі, окремо додавати її не потрібно.
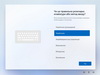

- На цьому кроці програма інсталяції наполягає на підключенні до мережі інтернет. Якщо підключитися зараз, буде завантажено всі наявні оновлення та нав’язування створення облікового запису Майкрософт, що, на мій погляд, досить незручно.
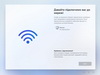
- Для того щоб продовжити встановлення Windows 11 без підключення до мережі натисніть кнопки Shift + F10 (або Shift + Fn + F10 якщо встановлюєте ОС на ноутбук) та введіть команду:
oobe\bypassnro
без пробілівДалі натисніть Enter
Змінити розкладку клавіатури можна за допомогою клавіш Alt + Shift
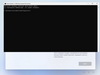
- Дочекавшись поки комп'ютер перезавантажиться, повторно пройдіть кроки з пункту 9 по 11 ще раз. На кроці підключення до мережі виберіть посилання «Я не можу підключитися до Інтернету».
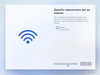
- Ще раз відмовтесь підключитися до мережі інтернет. Натисніть посилання «Продовжити обмежене настроювання».
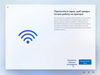
- Вкажіть ім’я користувача локального облікового запису. Саме зараз рекомендую вказати ім’я латиницею (англійськими літерами) та без пробілів, так як деякі програми та ігри іноді не вміють працювати з записами вказаними кирилицею. Далі, після встановлення системи, можна буде безпечно змінити ім’я користувача на будь-яке інше.
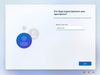
- При необхідності вкажіть пароль.
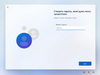
- В налаштуваннях конфіденційності все вимкніть та натисніть Прийняти
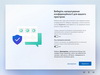
- Чекаємо поки програма інсталяції підготує ОС до першого запуску.
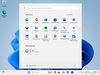
Що робити потім
Після встановлення Windows 11 потрібно підключитися до мережі інтернет та запустити оновлення системи. Оновлення будуть поступово завантажуватися та інсталюватися. Разом з оновленням ОС завантажаться і драйвери та утиліти на обладнання. За весь процес оновлення, ПК може декілька разів перезавантажитись, тому потрібно набратися терпіння та почекати.
Також слід зауважити що деякі драйвери краще все-таки встановити вручну, попередньо завантаживши їх з офіційного сайту виробника обладнання. До такого обладнання відносяться відеокарта, тачпад, мережевий адаптер Wi-Fi та Bluetooth.
Не забудьте активувати Windows 11, так як без активації деякі параметри системи недоступні. Для безпеки також рекомендую створити контрольну точку відновлення системи.
Можливі проблеми
Основні проблеми при встановленні Windows 11 це невідповідність обладнання мінімальним вимогам системи. Може бути недостатньо оперативної пам’яті (менше 4 Гб), мало вільного місця на накопичувачі (менше 64 Гб), нема ТРМ модуля (потрібен версії 2.0). Щоб позбутися цих повідомлень простіше всього записати інсталяційну флешку через програму Rufus. Детальніше у статті – Створення загрузочної флешки в Rufus.
Розглянемо ще декілька проблем та способів їх вирішення:
- На етапі вибору місця куди слід інсталювати систему (крок 7) не відображається жорсткий диск. В цьому випадку потрібно підгрузити драйвер Intel Rapid Storage Technology. Знайти його можна на офіційному сайті виробника вашого обладнання.
- Може сам накопичувач відображатися але виникає помилка що на цей диск неможливо встановити Windows. Проблема може бути у схемі розділів диску. Тому потрібно його конвертувати у GPT формат.
- Помилка, неможливо створити новий розділ чи знайти існуючий, виникає коли інсталятор не може створити системні розділи на диску, через недостатність нерозміченого вільного простору, або коли не може скоригувати існуючий розділ. Щоб вирішити проблему потрібно видалити існуючий розділ та створити його заново. При цьому вся інформація на розділі видалиться.