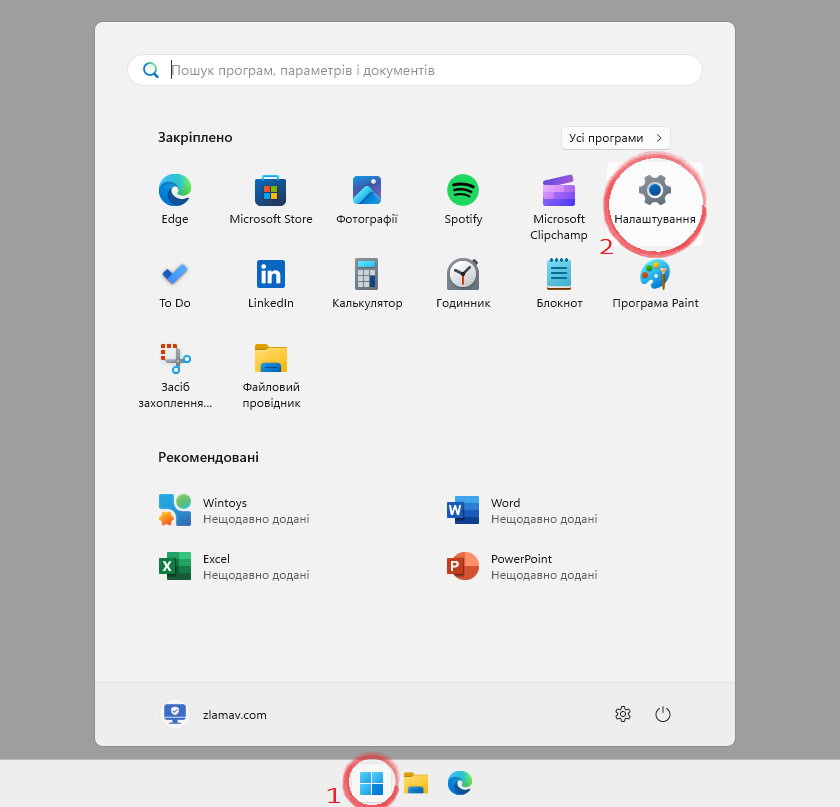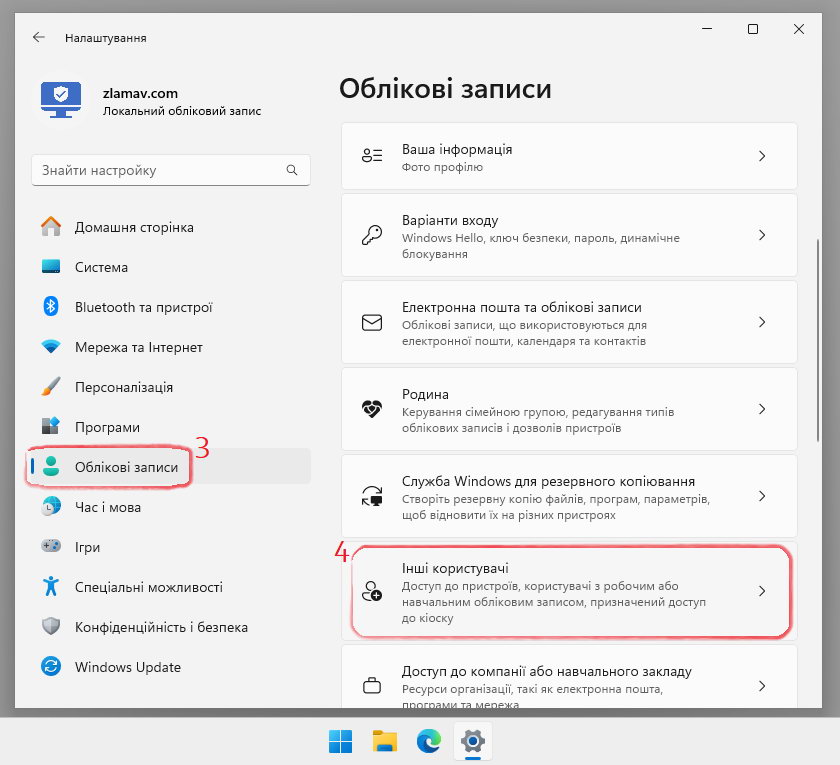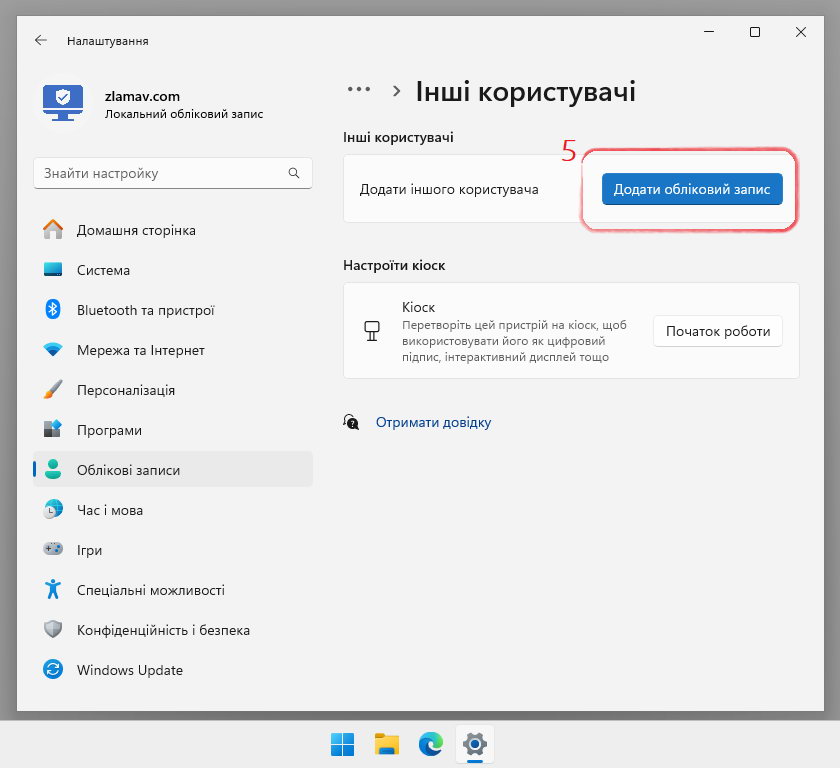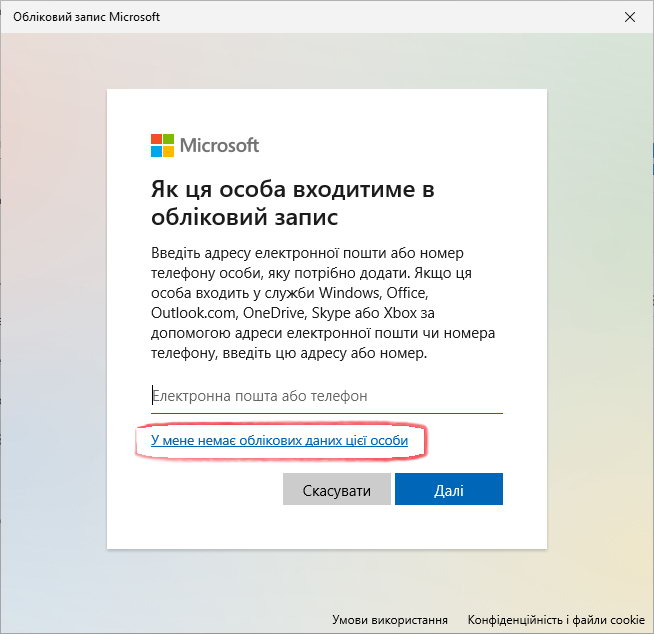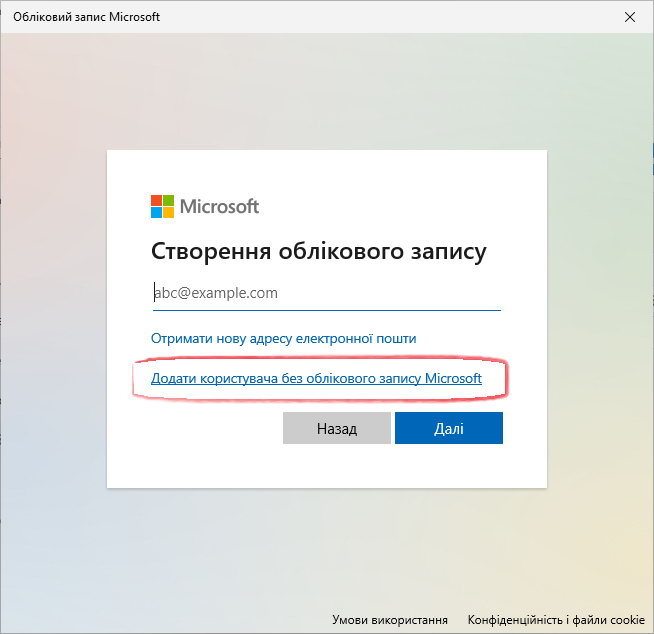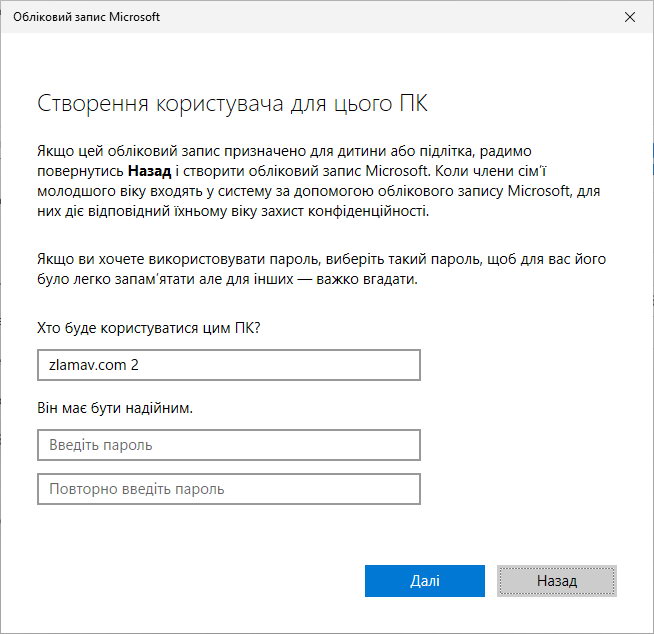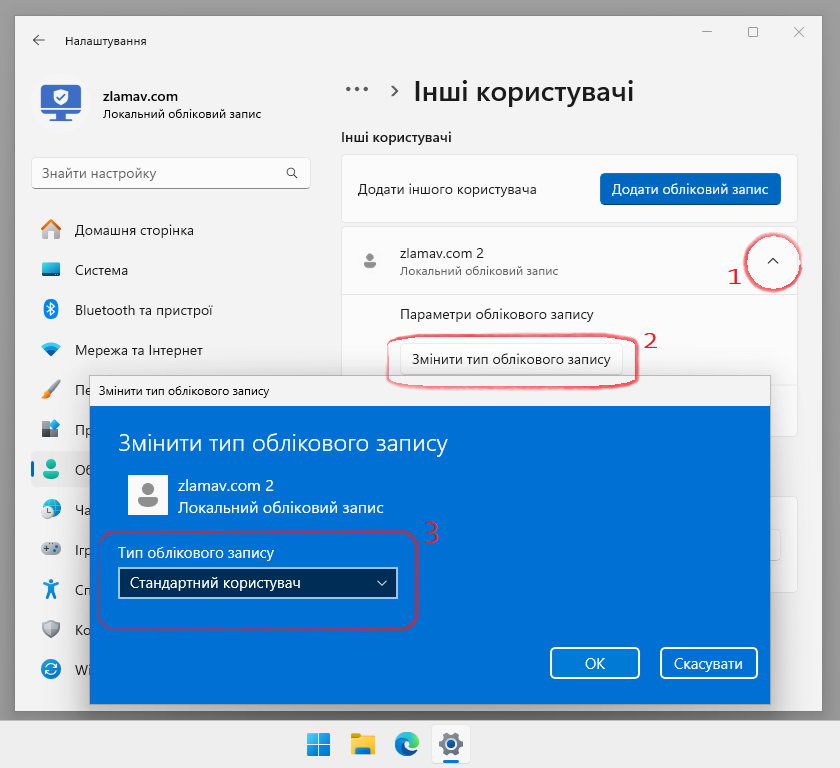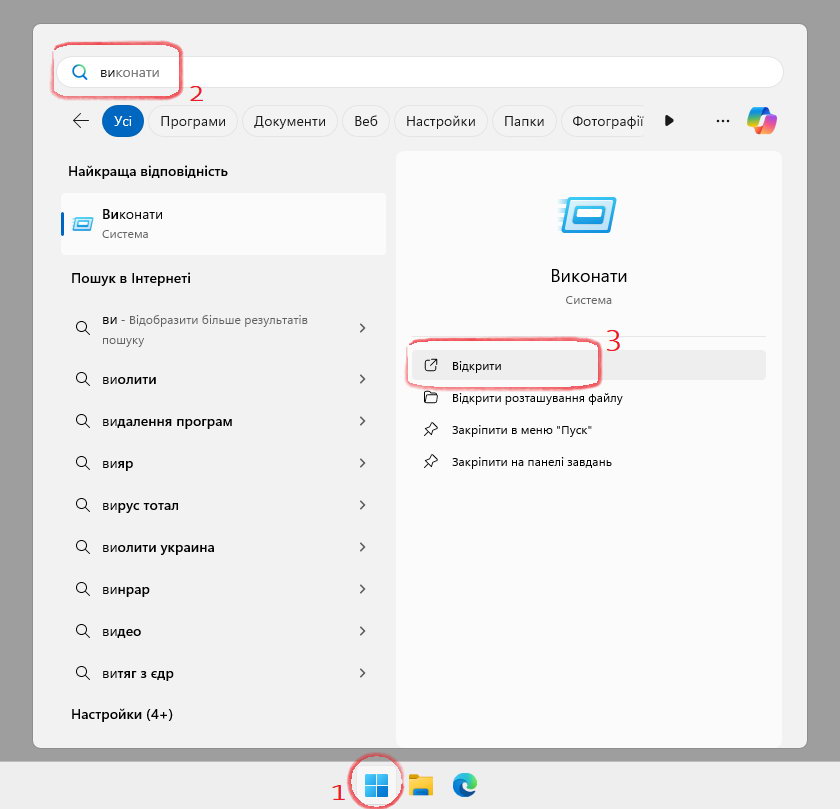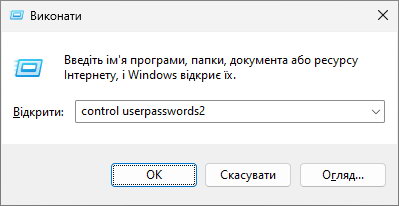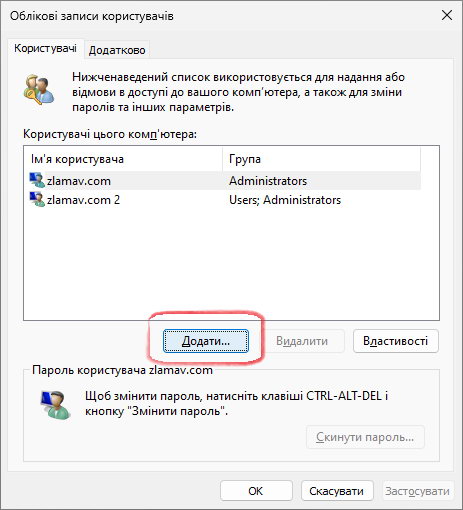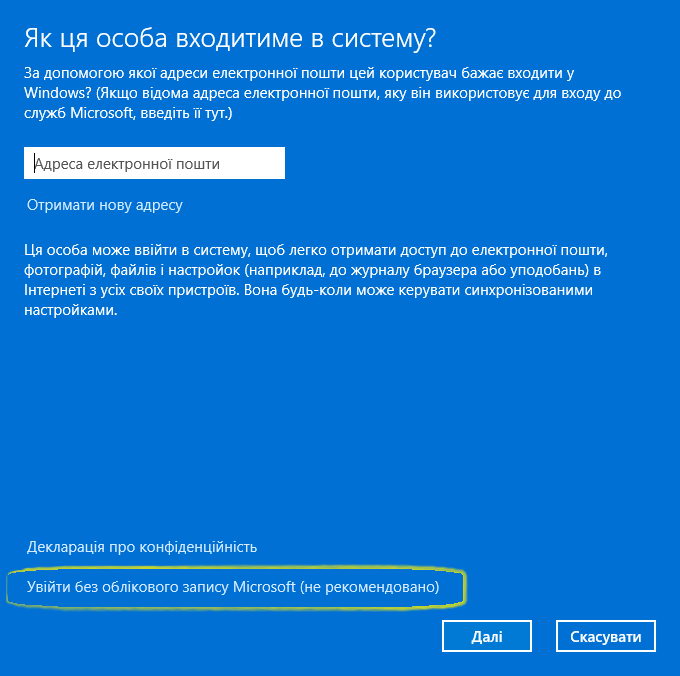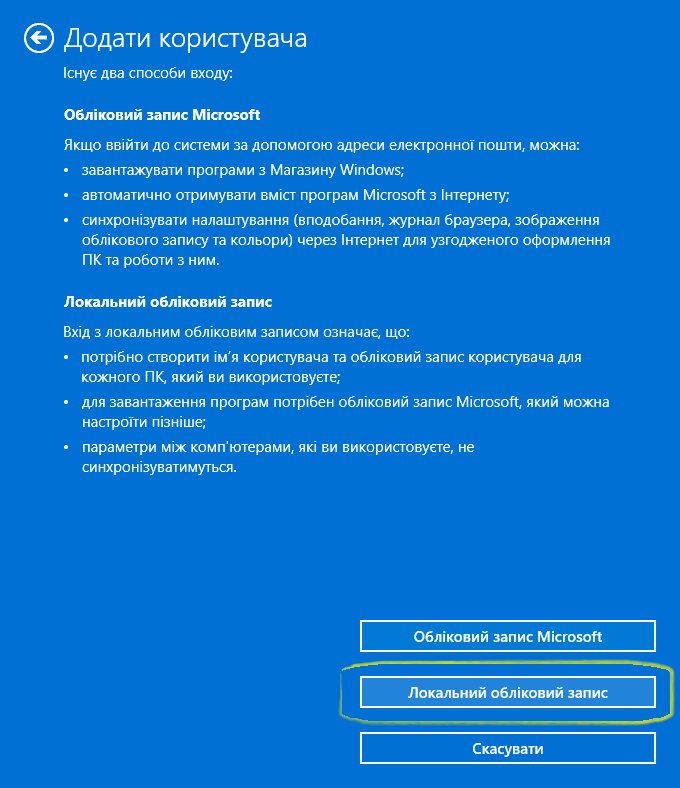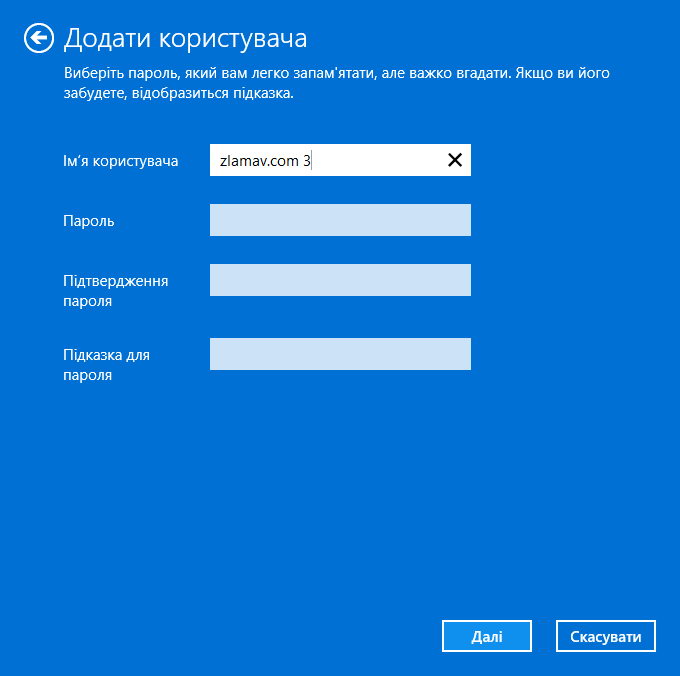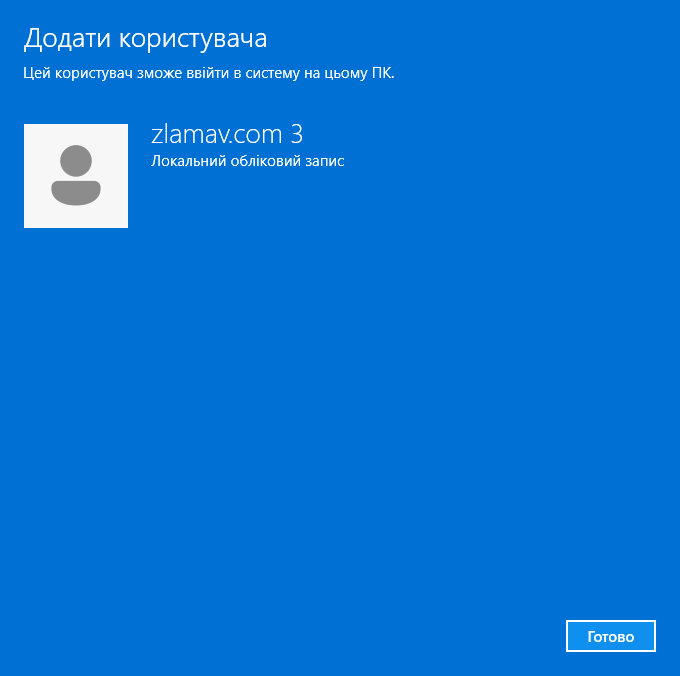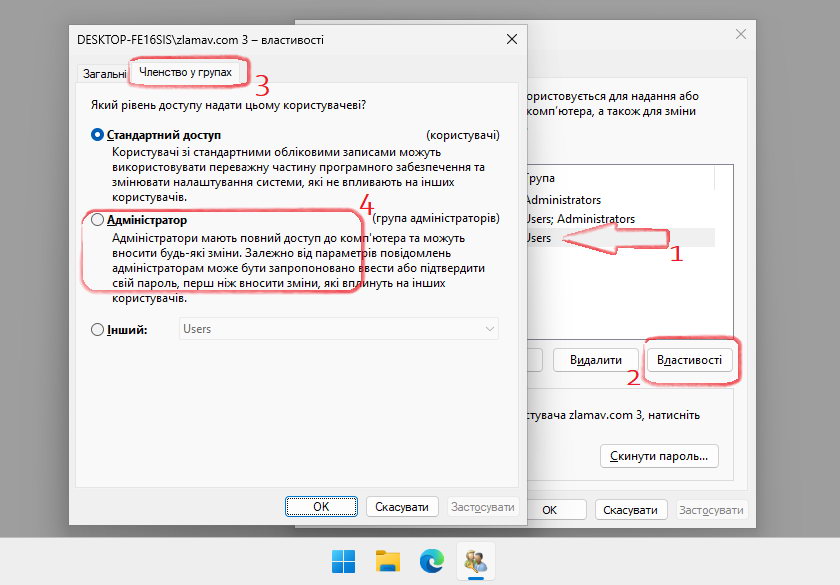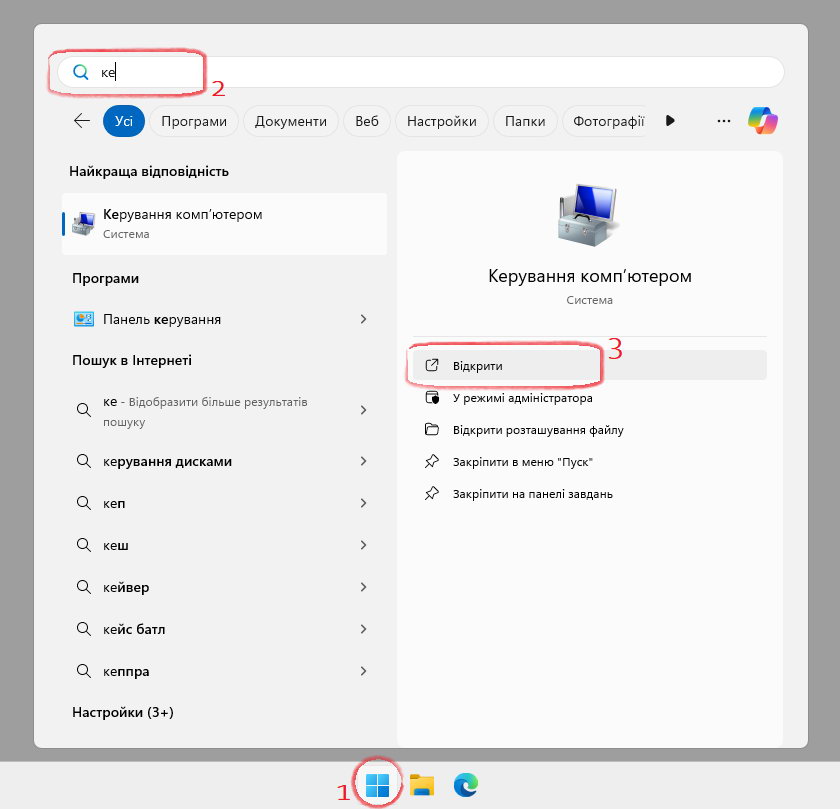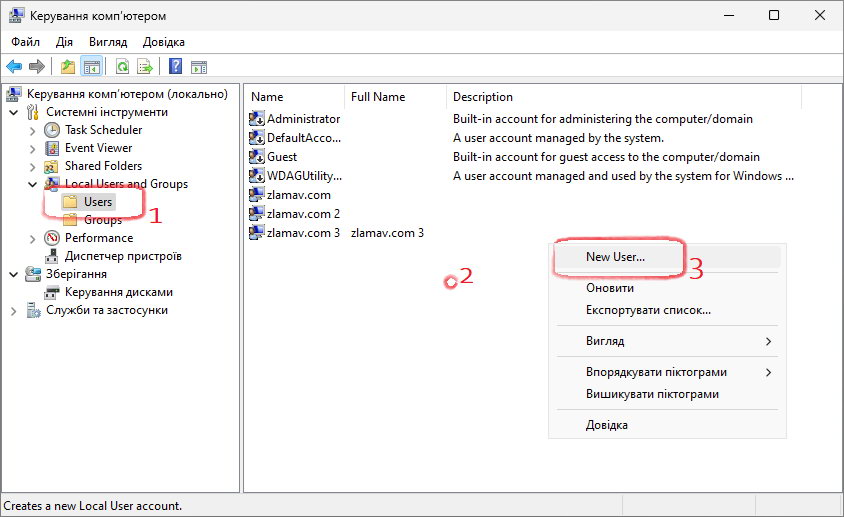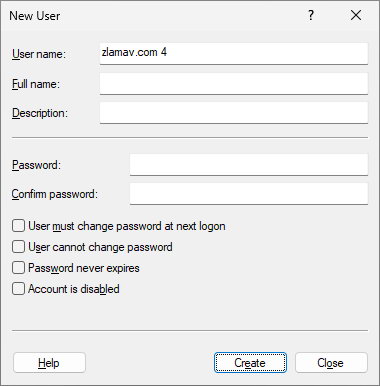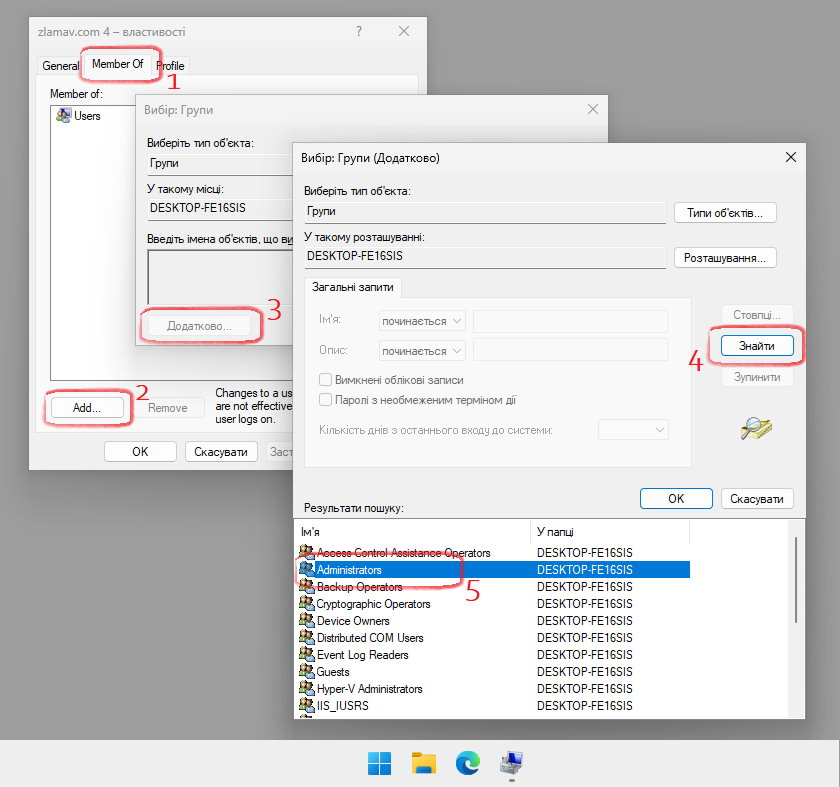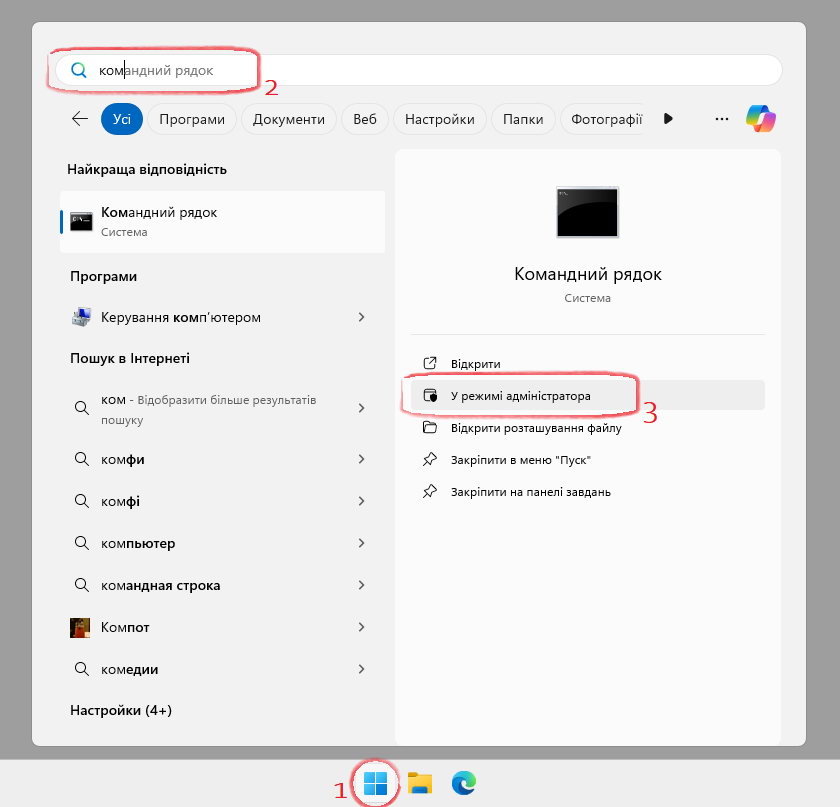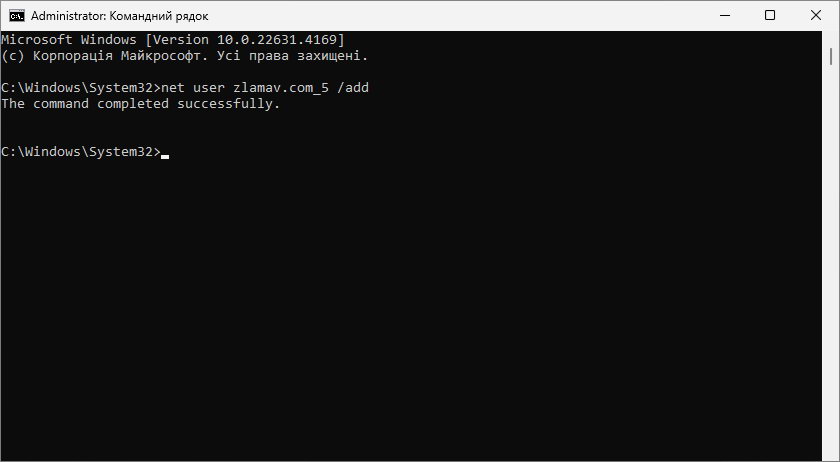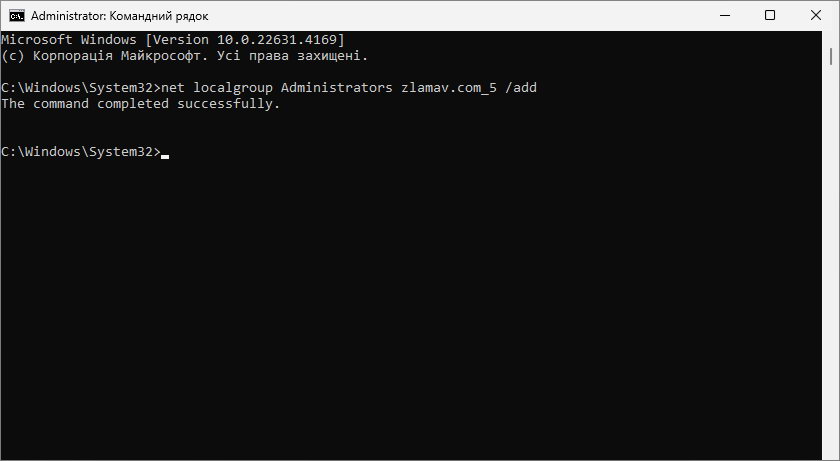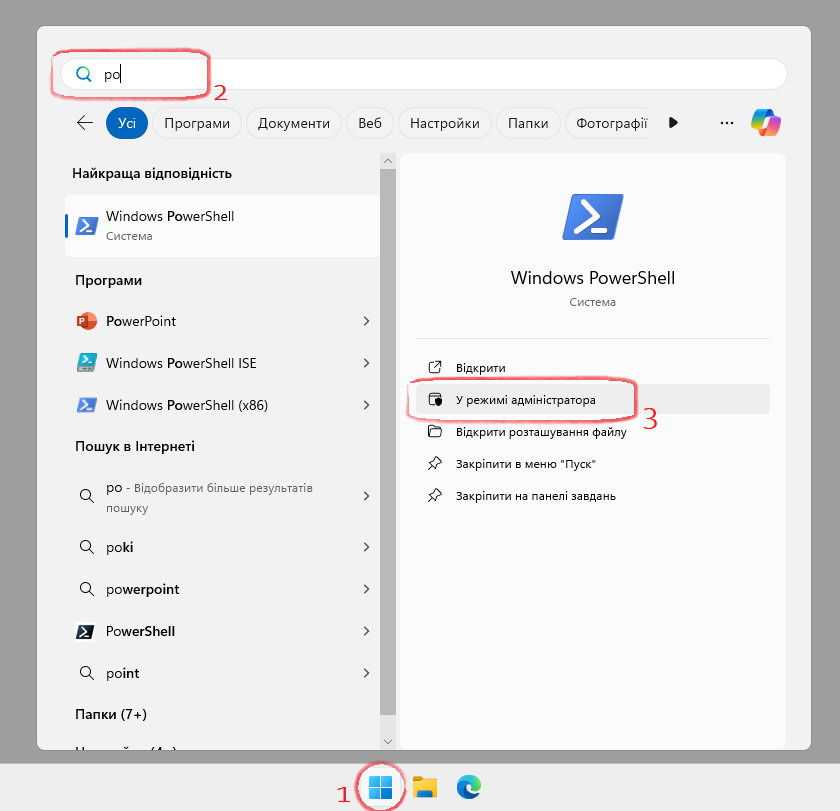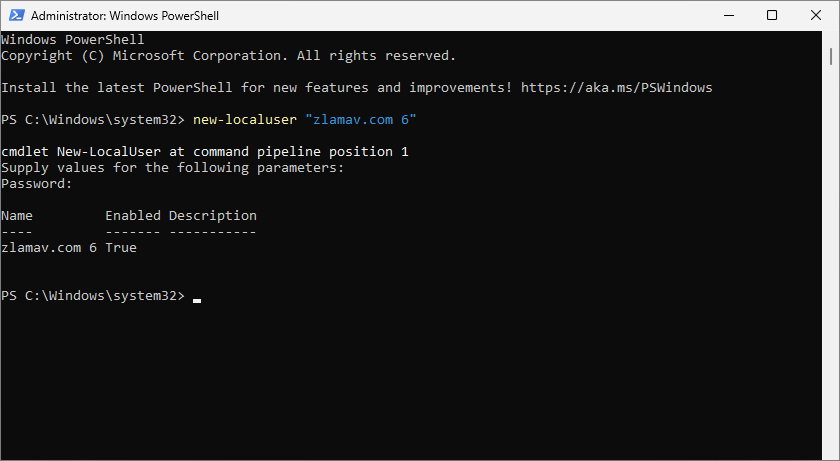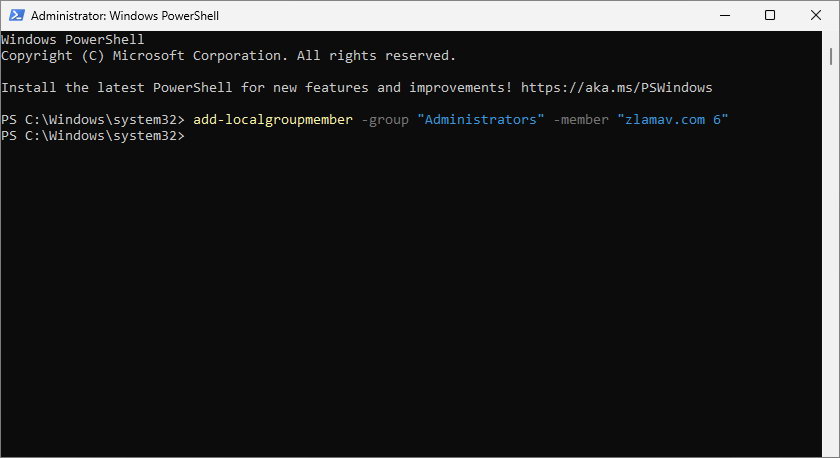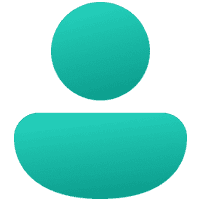Якщо одним комп’ютером користується декілька людей доцільним буде створити для кожного свій особистий обліковий запис. Це підвищить безпеку та конфіденційність шляхом обмеження доступу до деяких файлів, налаштувань системи та програм. Далі ми розберемо кілька способів як створити нового користувача у Windows 11.
У Windows 11 є такі типи облікових записів:
- Обліковий запис Microsoft – це онлайн-обліковий запис, який дозволяє синхронізувати налаштування та файли між різними пристроями, а також отримувати доступ до сервісів Microsoft, таких як OneDrive, Xbox Live, Skype та Microsoft 365.
- Локальний обліковий запис – цей обліковий запис зберігається лише на вашому комп’ютері і не має доступу до онлайн-сервісів Microsoft. Він підходить для тих, хто хоче зберігати свої дані локально.
- Обліковий запис для роботи або навчання використовується для доступу до ресурсів вашої організації або навчального закладу. Цей тип облікового запису зазвичай налаштовується адміністратором мережі.
- Дитячий обліковий запис призначений для дітей і включає функції батьківського контролю, що дозволяють обмежувати доступ до певного контенту та контролювати час використання пристрою.
Кожен тип облікового запису має свої переваги та підходить для різних потреб користувачів. Надалі ми будемо розглядати лише локальний обліковий запис як найбільш оптимальний, на мій погляд.
Як додати новий обліковий запис в налаштуваннях Windows 11
Це самий простий спосіб додати нового користувача до системи.
- Натисніть кнопку Win та у меню пуск перейдіть у «Налаштування».

- Виберіть пункт «Облікові записи» а вже у ньому «Інші користувачі».

- Натисніть кнопку Додати обліковий запис

- В даному випадку я збираюся додати локальний обліковий запис, і тому натискаю посилання «В мене немає облікових даних цієї особи».
Для того щоб додати обліковий запис Microsoft потрібно ввести існуючу електронну пошту чи номер телефону а потім пароль.

- Натисніть посилання «Додати користувача без облікового запису Microsoft».
Для створення нового облікового запису Microsoft введіть в поле бажану адресу електронної пошти.

- Введіть назву облікового запису. Пароль вказувати не обов’язково.

- Створений новий обліковий запис буде мати права стандартного користувача. Якщо потрібно надати йому права адміністратора потрібно у налаштуваннях «Облікові записи > Інші користувачі» розкрити новостворений запис та натиснути кнопку Змінити тип облікового запису У вікні що з’явиться змінити значення поля «Тип облікового запису» з «Стандартний користувач» на «Адміністратор».

Після цього у системі буде вже два користувачі.
Створення нового користувача через керування обліковими записами користувачів
Цей варіант існує досить давно та перейшов до Windows 11 з попередніх версій ОС.
- Натисніть кнопку Win у поле пошуку введіть «виконати» (достатньо декількох перших літер) та натисніть «Відкрити».

- У поле «Відкрити» введіть «control userpasswords2» на натисніть ОК

- У вікні облікових записи користувачів натисніть кнопку Додати

- Для створення локального облікового запису натисніть посилання «Увійти без облікового запису Microsoft».
Для створення облікового запису Microsoft введіть існуючу адресу електронної пошти або натисніть посилання «Отримати нову адресу» щоб створити нову.

- На цьому етапі потрібно ще раз підтвердити свій вибір, тому натисніть кнопку Локальний обліковий запис

- Введіть ім’я користувача, та, якщо необхідно, пароль.

- Нового користувача додано до системи. Натисніть Готово

- Створений користувач як і в попередньому випадку має обмежені права. Щоб надати йому права адміністратора потрібно у вікні «Облікові записи користувачів» (пункт 3) вибрати зі списку потрібного користувача та натиснути кнопку Властивості Потім, у відкритому вікні, перейти на вкладку «Членство у групах», вибрати пункт «Адміністратор» та натиснути ОК

Додати користувача через оснастку «Локальні користувачі та групи»
Дана оснастка доступна лише у редакціях Pro та Enterprise. Цей варіант буде більш зручним для тим хто працював з серверними версіями Windows.
- Натисніть кнопку Win у поле пошуку введіть «керування комп’ютером» (достатньо декількох перших літер) та натисніть «Відкрити».
Або натисніть клавіші Win + R введіть «lusrmgr.msc» та натисніть Enter

- У лівій частині перейдіть по шляху «Системні інструменти > Local Users and Groups > Users», у правій частині на пустому просторі натиснувши праву кнопку миші та у контекстному меню виберіть пункт «New User» (Новий користувач).

- Введіть ім’я користувача. Інші параметри не обов’язкові та заповнюються при необхідності.

- Щоб надати новому користувачеві права адміністратора системи двічі клацніть по новому користувачу (чи у контекстному меню виберіть «Властивості»).
- Перейдіть на вкладку «Member Of» та натисніть кнопку Add
- Натисніть кнопку Додатково
- Натисніть кнопку Знайти та виберіть пункт «Administrators».
- На кожному відкритому вікні понатискайте ОК щоб позакривати їх.

Додати локальний обліковий запис через командний рядок
Створити нового користувача можна також і через командний рядок.
- Натисніть кнопку Win у поле пошуку введіть «командний рядок» (достатньо декількох перших літер) та натисніть «У режимі адміністратора».

- Введіть команду у форматі –
net user ім’я_користувача пароль /add. В результаті відобразиться повідомлення про успішне виконання команди.
net user zlamav.com_5 /add
я створив користувача з ім’ям «zlamav.com_5» без пароля
- Якщо потрібно надати користувачу права доступу адміністратора потрібно ввести команду в форматі –
net localgroup administrators ім’я_користувача /add
net localgroup administrators zlamav.com_5 /add
в прикладі я надав права доступу користувачеві «zlamav.com_5»
Створити обліковий запис через PowerShell
Крім командної строки можна скористатися Windows PowerShell.
- Натисніть кнопку Win у поле пошуку введіть «powershell» (достатньо декількох перших літер) та натисніть «У режимі адміністратора».

- Введіть команду в форматі –
new-localuser "ім’я_користувача"
new-localuser "zlamav.com 6"
створив користувача «zlamav.com 6»Після введення команди на створення користувача буде запропоновано встановити пароль. Введіть його, а якщо парольний захист не потрібний натисніть [Enter]

- Якщо користувач має володіти правами адміністратора потрібно ввести команду в форматі –
add-localgroupmember -group " administrators" -member "ім’я_користувача"
add-localgroupmember -group " administrators" -member "zlamav.com 6"
надав права адміністратора користувачеві «zlamav.com 6»