Hard Disk Sentinel – це програма яке моніторить стан, температуру та продуктивність HDD-SSD дисків, та інших видів накопичувачів. Також може тестувати та діагностувати проблеми з жорсткими дисками, відображає детальну інформацію про їхній стан та надає повну статистику. Це дуже корисна програма для забезпечення максимальної цілісності даних та захисту їх від втрати.
Подібною по функціональності до Hard Disk Sentinel є безкоштовна програма Victoria, але вона дещо складніша. Тому, якщо є складності в роботі з Victoria та й нема потреби у ремаппінгу проблемних секторів раджу скористатися саме Hard Disk Sentinel. Саме за допомогою цієї програми простіше подивитися на стан свого жорсткого диску та дізнатися чи все з ним гаразд.
Основні характеристики Hard Disk Sentinel:
- Відображає детальну інформацію та S.M.A.R.T. по накопичувачу.
- Проводить замір температури у стані спокою та при навантаженні.
- Заміряє дані продуктивності та швидкодію.
- За допомогою тестів поверхні здатна виявити биті сектори.
- Відображає загальний час роботи накопичувачів та обсяг записаних даних.
Завантажити Hard Disk Sentinel
Програма Hard Disk Sentinel доступна в декількох редакціях.
- Enterprise – призначена для компаній, організацій чи шкіл для моніторингу та діагностики жорстких дисків, серверів, робочих станцій віддалено через локальну мережу чи інтернет. Дозволяє отримувати інформацію та керувати жорсткими дисками віддалено.
- Professional – розроблена для потреб домашніх користувачів, системних адміністраторів чи невеликих компаній, має повний набір функцій для забезпечення максимального захисту даних за допомогою тестів, моніторингу та ремонту жорстких дисків.
- Standard – виконує моніторинг жорсткого диска, відображає інформація про стан та температуру, має обмежений набір тестів для діагностики проблем.
- Trial/Free – пробна версія з обмеженою функціональністю. Виявляє та відображає інформацію про жорсткий диск та вказівки на поточні проблеми.
Завантажити програму можна на її офіційному сайті – www.hdsentinel.com
Оцінка здоров'я жорстких дисків
На головному екрані програми Hard Disk Sentinel відображаються всі накопичувачі присутні в системі. Там будуть присутні як HDD, SSD диски так і флешки. Вибравши зліва необхідний диск в основному вікні відобразиться вся інформація по ньому. На вкладці «Огляд» буде основна інформація по здоров'ю – показники швидкодії, справності та опис стану накопичувача. Відмінний стан відображається зеленим кольором а от якщо є серйозні проблеми – червоним. Нижче підраховується загальний час роботи та приблизний час до відмови. А також, для HHD кількість запусків/зупинок, а для SSD загальний обсяг записаних даних.
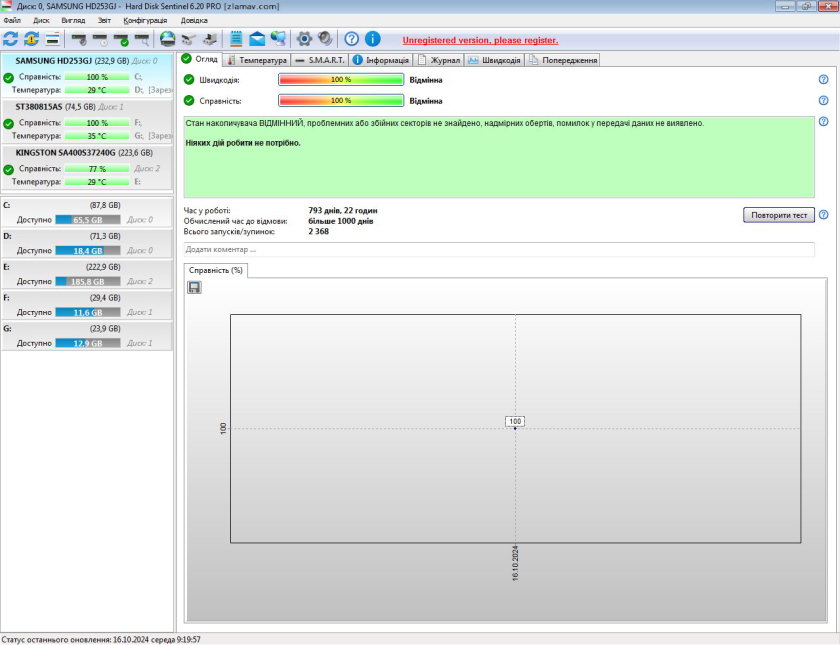
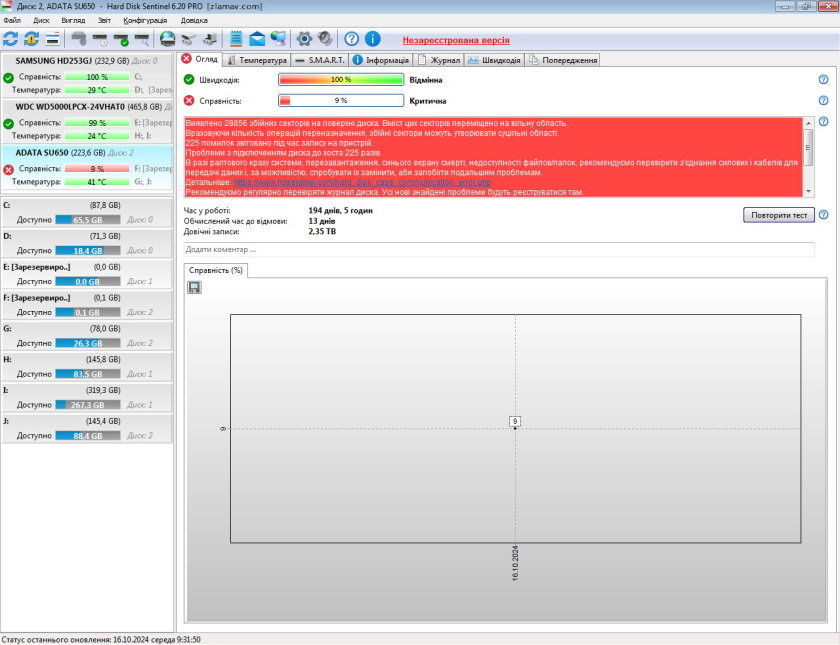
Здоров'я жорстких дисків визначається за підсумками діагностики різних проблем в залежності від типів дисків – проблемних або збійних секторів чи помилок у передачі даних. Для HHD надмірних обертів чи проблем розкрутки пластин, а для SSD активність функції TRIM в операційній системі, що впливає на швидкодію та збереження ресурсу твердотільного накопичувача.
Всі ці розрахунки досить приблизні і не слід сприймати їх буквально. Але якщо тести показують що є проблеми то краще дізнатися причини та прийняти рішення для їх усунення чи замислитися над заміною диску щоб не втратити всі дані.
Замір швидкодії диску
Ще одна дуже потрібна функція Hard Disk Sentinel, це тестування швидкості роботи жорстких дисків. Для заміру швидкості диску перейдіть на вкладку «Швидкодія». Тут можна в режимі реального часу відстежувати швидкість передачі даних обраного диска. Дивитися та порівнювати значення середньої та максимальної швидкості, відсоток використання диску.
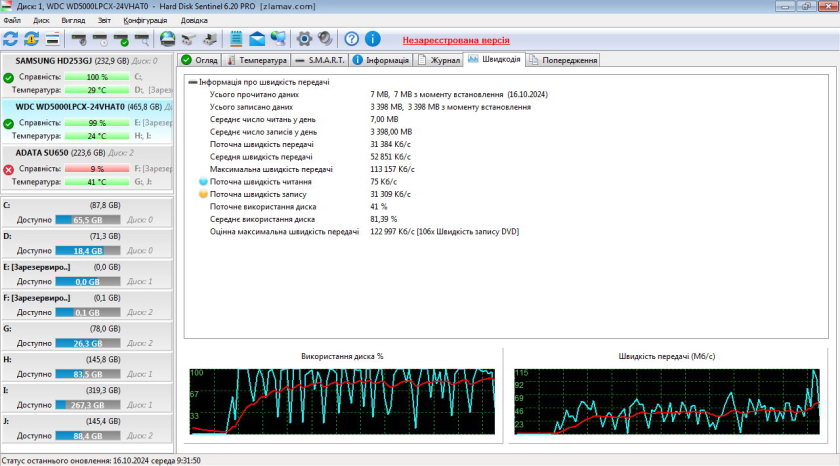
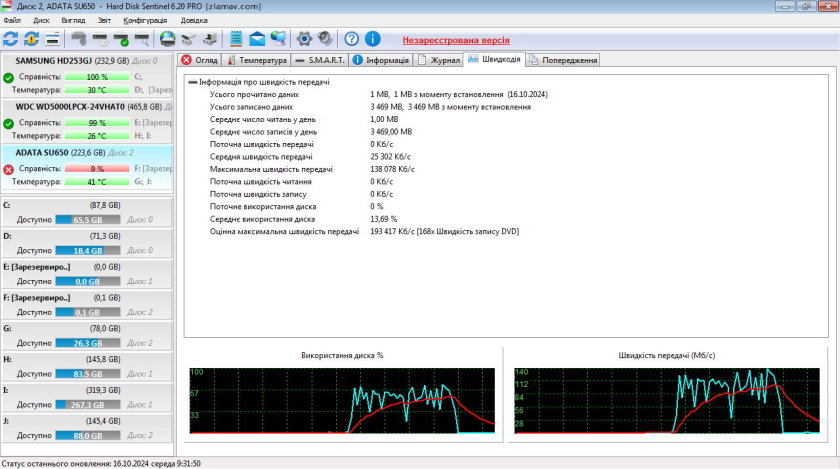
Це простий і зручний інструмент моніторингу швидкодії дисків. Він допоможе з виявленням проблем в швидкості передачі даних та для порівняння, наприклад, декількох дисків між собою.
Тест поверхні диску
Можливість тестувати поверхню диска не доступна у тріальній версії Hard Disk Sentinel, для цього процесу потрібно буде придбати програму. Щоб запустити тестування поверхні диску необхідно в головному меню перейти по шляху «Диск > Тест поверхні». Та, у вікні яке з’явиться, в полі «Диск» вибрати потрібний диск, а у полі «Тип тесту» вибрати «Тест читання».
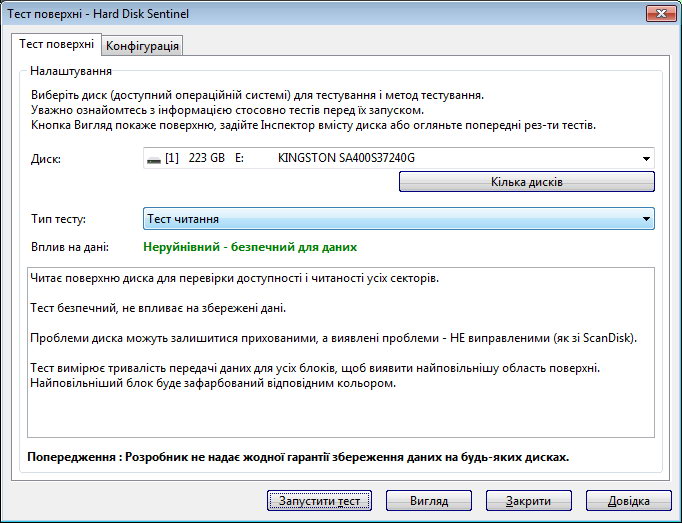
Всі наявні тести зводяться до двох типів:
- Тест читання – без знищення розмітки диска і видалення даних, тобто структура диску і дані на ньому залишаться без змін.
- Тест запису – режим запису даних із знищенням розмітки диска та всіх даних на ньому. Тобто в процесі читання весь простір диска стане нерозподіленим.
Інші варіанти із списку побудовані на цих двох та відрізняються лише додатковими опціями. Наприклад, для відновлення проблемних секторів. Я виберу тест читання, так як моя ціль лише отримати дані про поверхню диску та стан секторів пам’яті. Під час виконання тесту бажано не навантажувати диск який тестується додатковими завданнями, а краще зовсім залишити комп’ютер у спокої. В результаті ми отримаємо карту поверхні диска з подробицями перевірки накопичувача. Перейшовши на іншу вкладку можна ознайомитися з графіками температури та швидкодії. Hard Disk Sentinel позначає сектори різними кольорами: зелені – хороші сектори, жовті – пошкоджені а червоні – погані (биті сектори).
В моєму випадку з HHD диском все добре, пошкоджених та поганих секторів не виявлено. Добра ситуація й по іншим показникам, зростання температури та падіння швидкодії в межах норми.
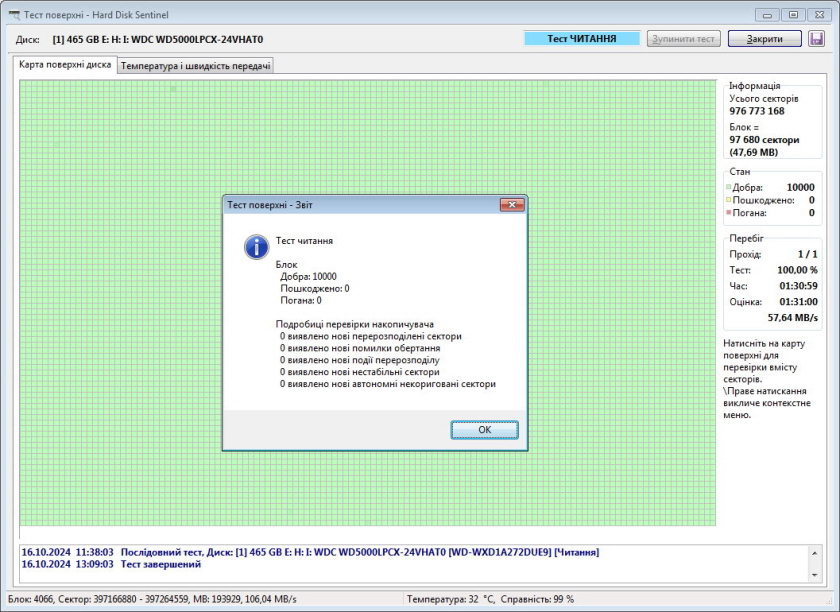
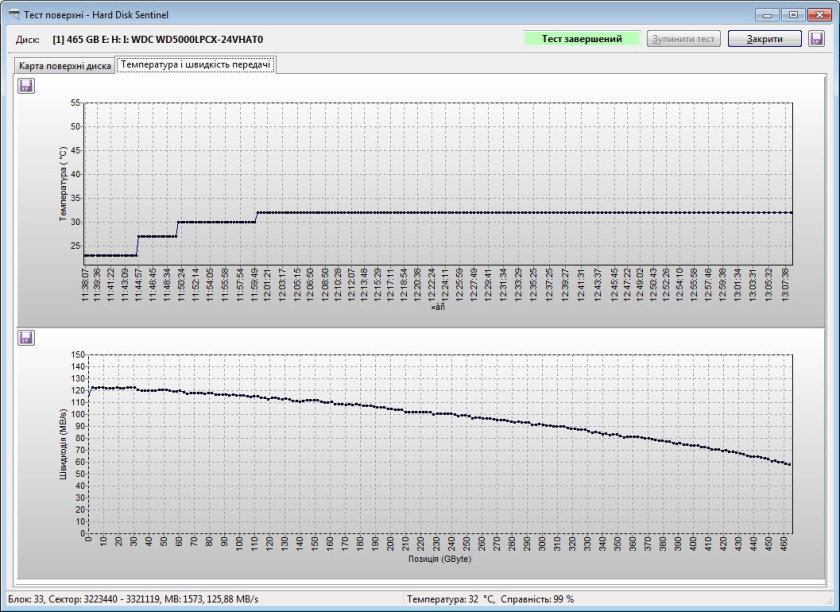
Ось результати тесту SSD диску Kingston на 240 Гб. Температура нижча ніж в HHD а от швидкість помітно вища та стабільніша незалежно від навантаження.
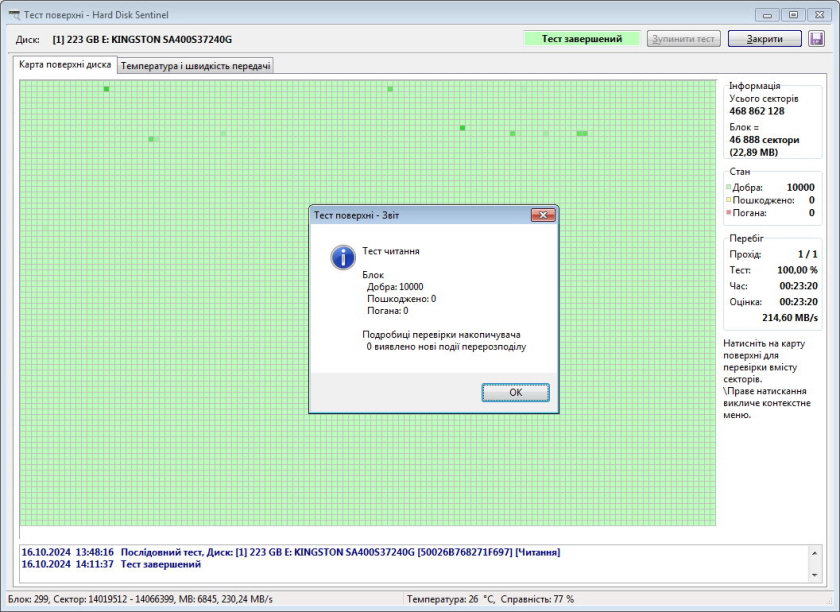
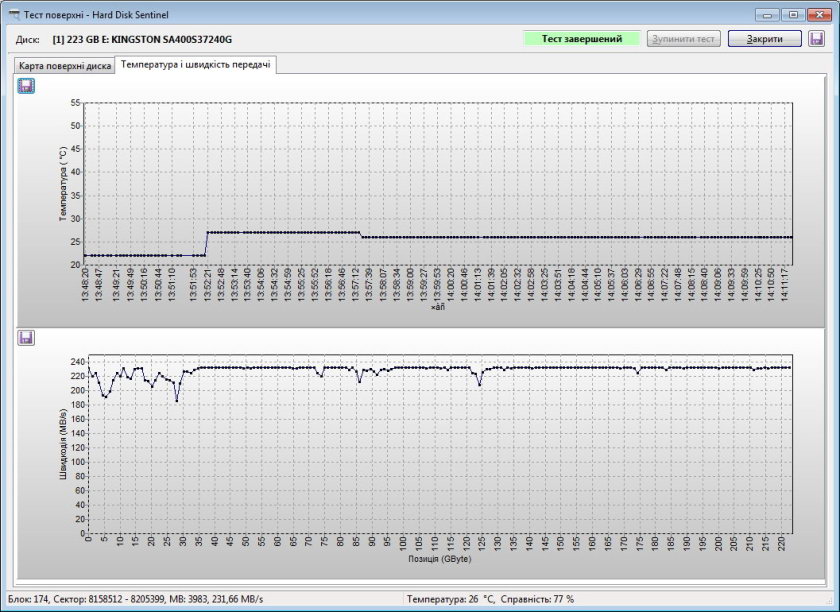
Тест флеш-накопичувача JetFlash Transcend на 8 Гб. Температура не відображається так як у флешках нема датчика температури. Швидкість стабільна.
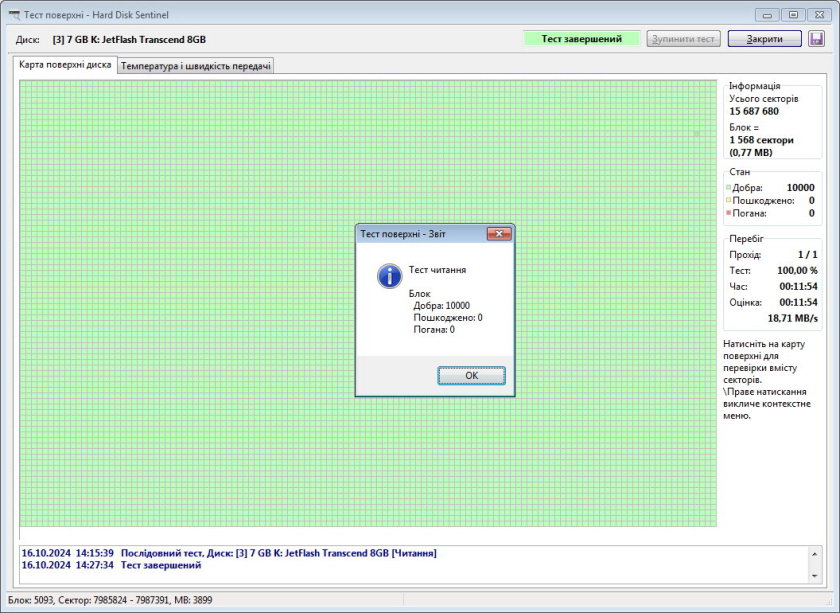
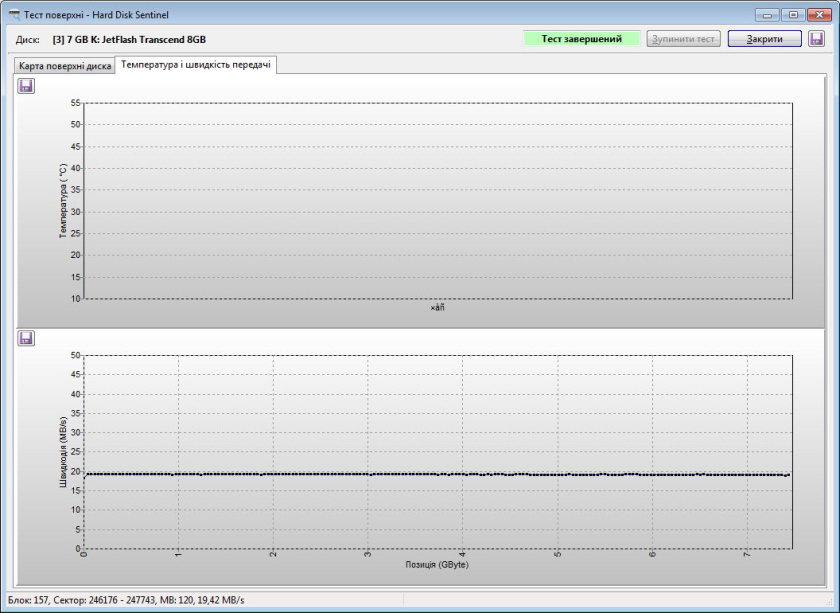
Рекомендації та уточнення
Якщо у вашій системі всього один фізичний диск та на ньому встановлена як Windows так і сама Hard Disk Sentinel, при спробі запустити тестування програма сповістить про неможливість повного блокування диску. В цьому випадку потрібно натиснути Продовжити Тестувати потрібно НЕ системні диски, а от якщо він всього один, то, краще за все, перенести його до іншої системи, або хоча б запустити сканування в середовищі WinPE з флеш-накопичувача.
