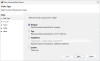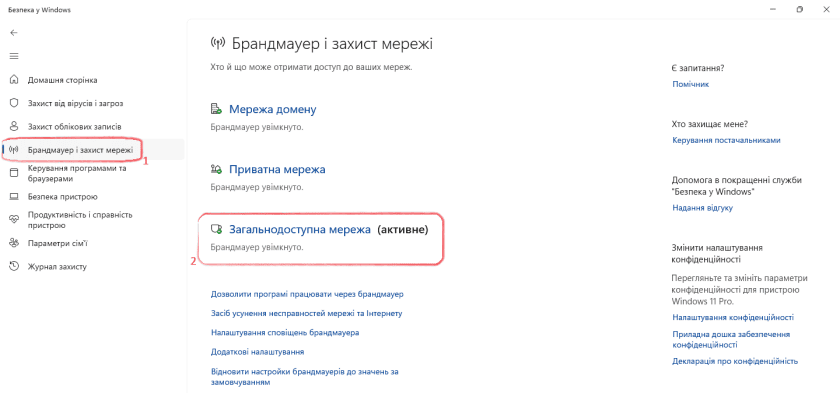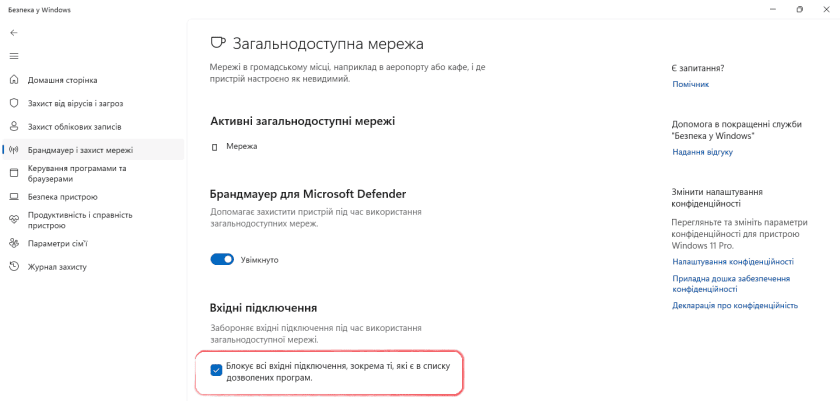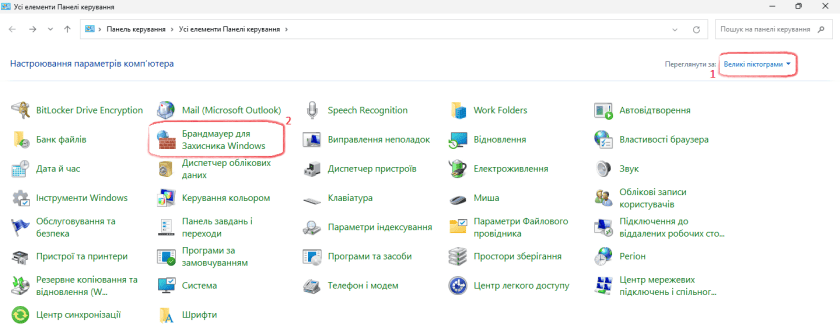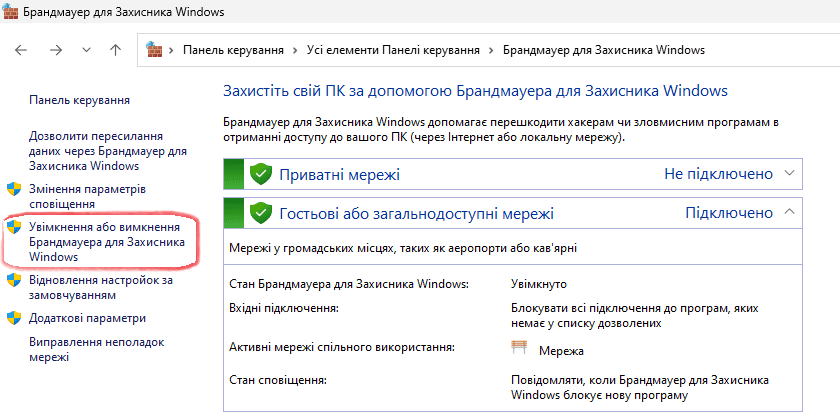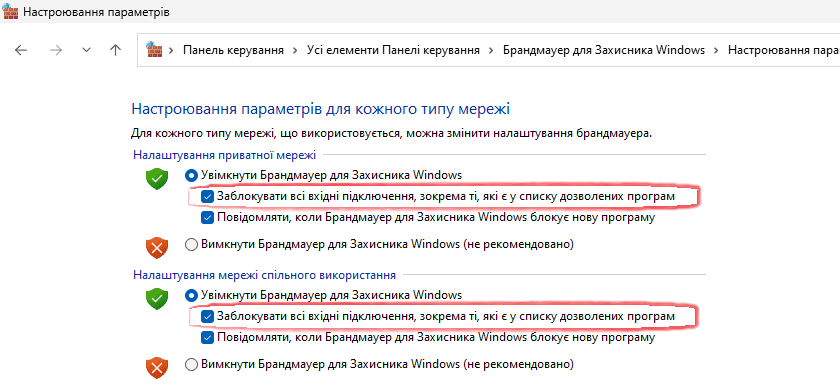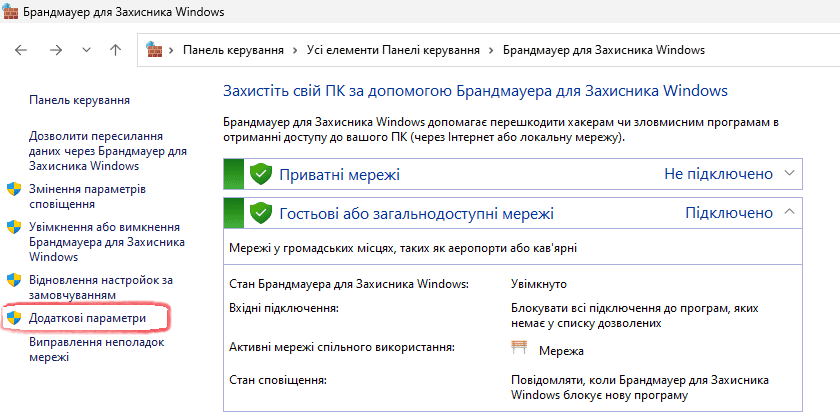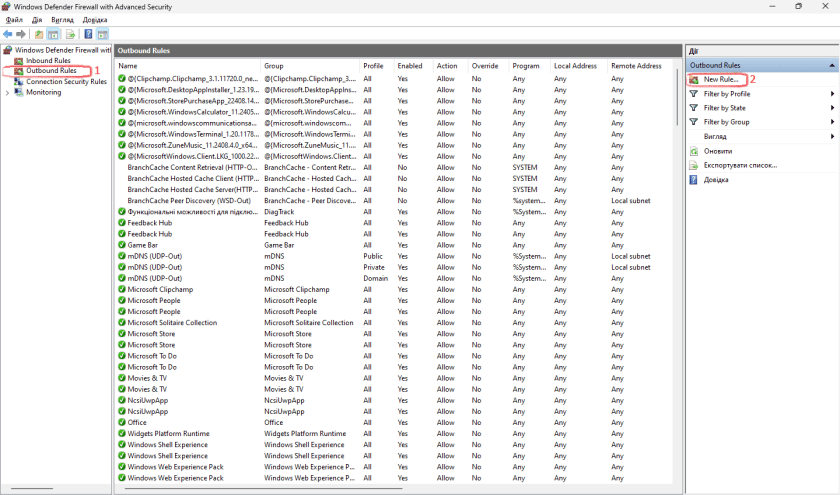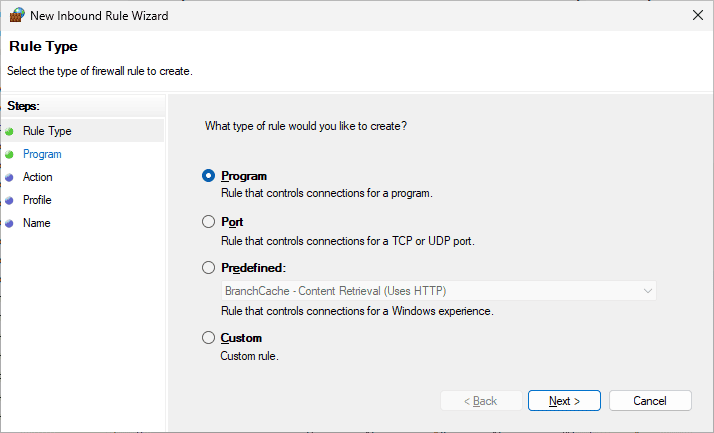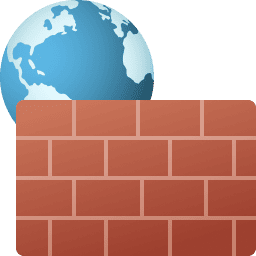Режим Shields Up є важливою частиною брандмауера Windows. Ви можете скористатися цією функцією коли стикаєтеся з активною атакою. Коли цей режим увімкнено, брандмауер блокує абсолютно всі вхідні підключення, включаючи ті, що вказані у списку дозволених. Це дозволяє мінімізувати шкоду від атаки.
Щоб заблокувати активну атаку за допомогою режиму Shields Up у Windows 11 чи 10, доведеться вручну провести налаштування увімкнувши необхідні опції, використовуючи інструмент «Безпека у Windows» чи «Брандмауер для захисника Windows».
Цей режим рекомендується використовувати лише під час активної атаки, а після її завершення вимикати.
Як блокувати атаки використовуючи додаток Безпека у Windows
Щоб блокувати активні атаки за допомогою додатку Безпека у Windows, виконайте наступні кроки:
- Відкрийте «Безпека у Windows» (Windows Security) через пошук у меню «Пуск». Або знайдіть додаток в області сповіщень (у Windows 11 ця область називається системний лоток).
- У лівій частині виберіть «Брандмауер і захист мережі». Далі, виберіть необхідний профіль мережі. Біля активного профіля знаходиться відповідна позначка.
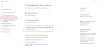
- Встановіть прапорець «Блокує всі вхідні підключення, зокрема ті, які є в списку дозволених програм».
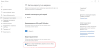
- Натисніть «Так» погоджуючись на внесення змін.
Блокування активної атаки через Брандмауер для захисника Windows
У випадку активної атаки, важливо швидко налаштувати брандмауер для підвищення рівня безпеки.
- Відкрийте «Панель керування» (Control Panel) через пошук у меню «Пуск». Або натисніть Win + R та введіть «control».
- Перемикніть режим перегляду елементів на «Великі піктограми» та натисніть на пункт «Брандмауер для захисника Windows».
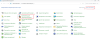
- В лівій частині вікна виберіть пункт «Увімкнення або вимкнення брандмауера для захисника Windows».
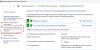
- Для кожного типу мережі встановіть прапорець «Заблокувати всі вхідні підключення, зокрема ті, які є у списку дозволених програм».
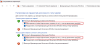
- Натисніть «ОК» для збереження внесених змін.
Як заблокувати вихідні підключення
Ви можете легко заблокувати вихідний трафік за допомогою Брандмауер для захисника Windows.
- Виберіть пункт «Додаткові параметри».
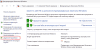
- Зліва натисніть на «Outbound Rules» (Правила вихідної мережі). У списку будуть поточні налаштування для вихідних підключень.
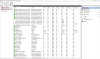
- З правої сторони натисніть на «New Rule» (Нове правило) щоб створити нове правило для вихідного доступу.
- Далі слідуйте вказівкам майстра та налаштуйте правило для порту чи програми.