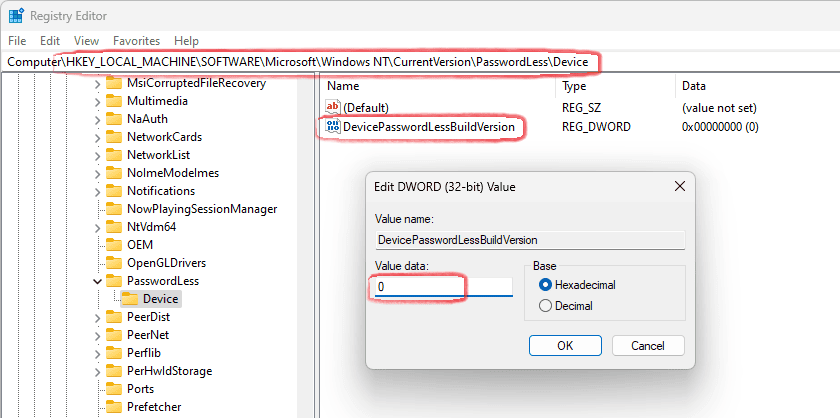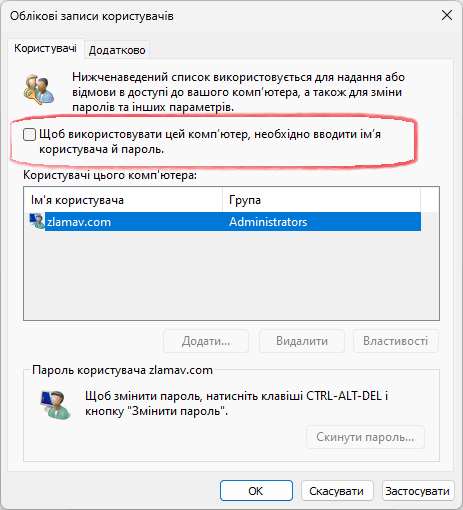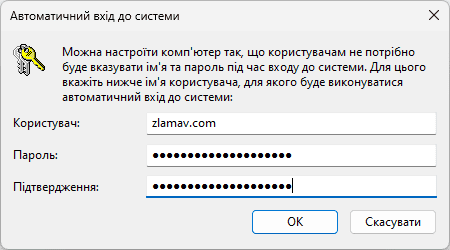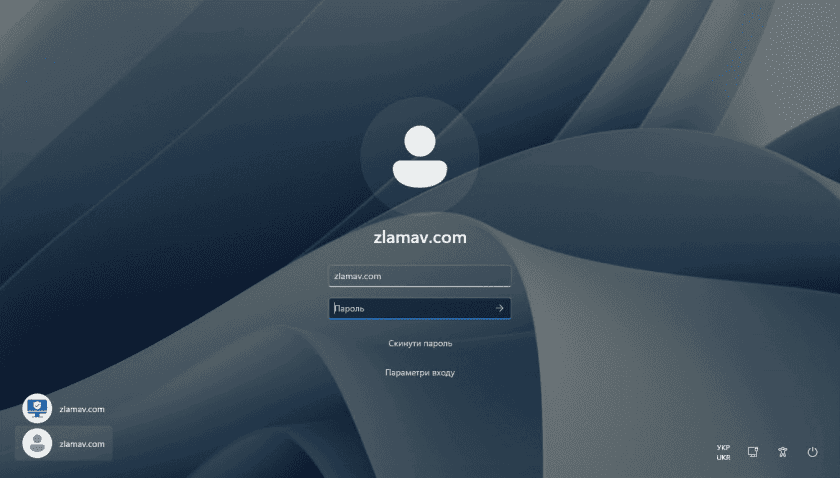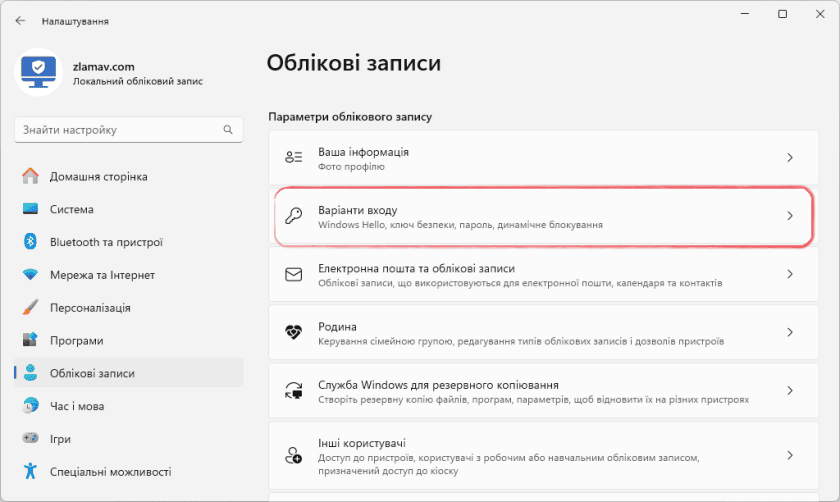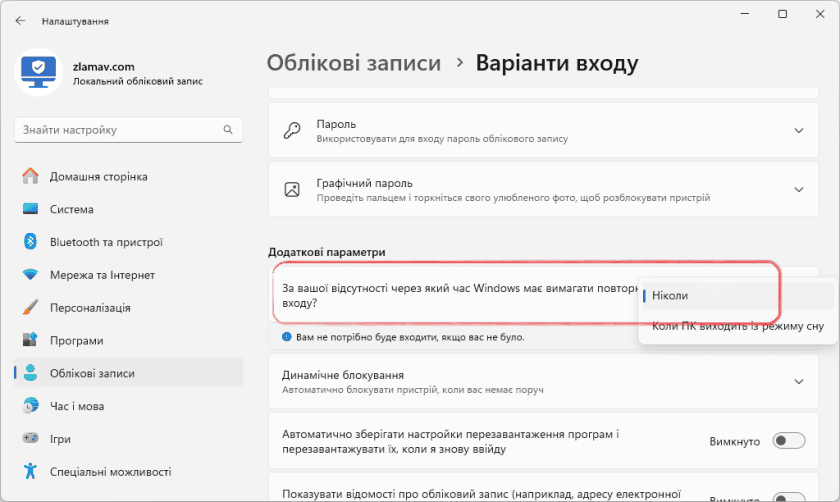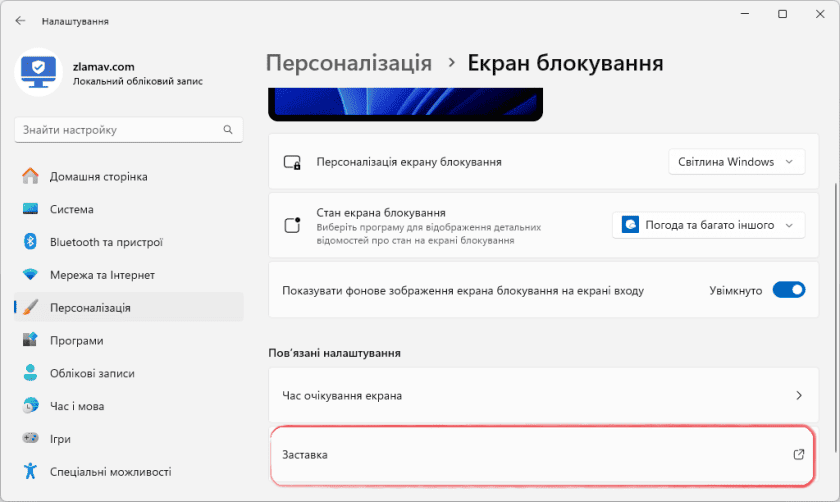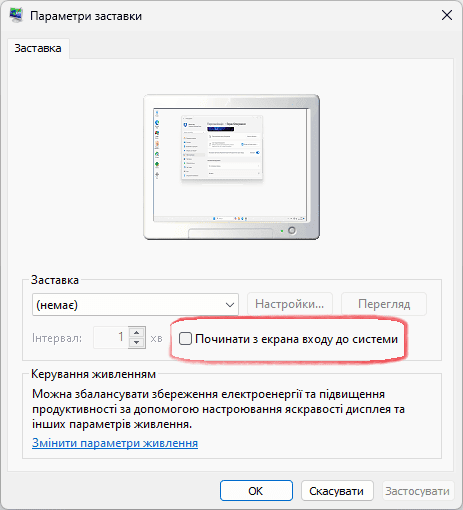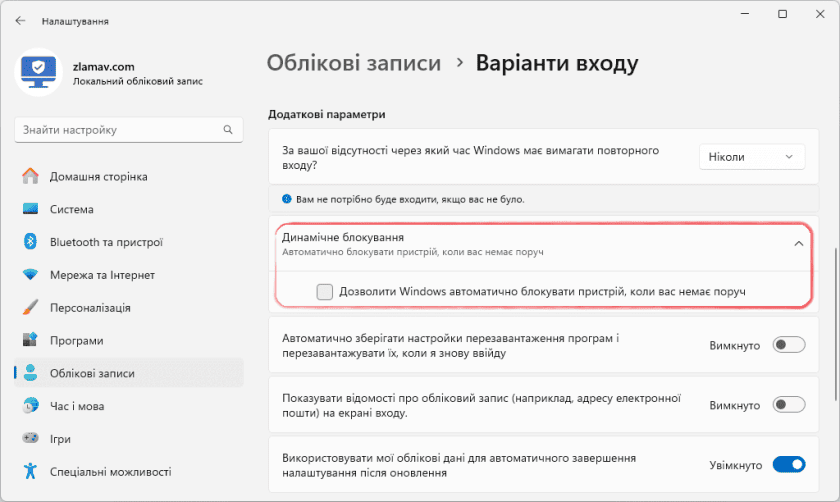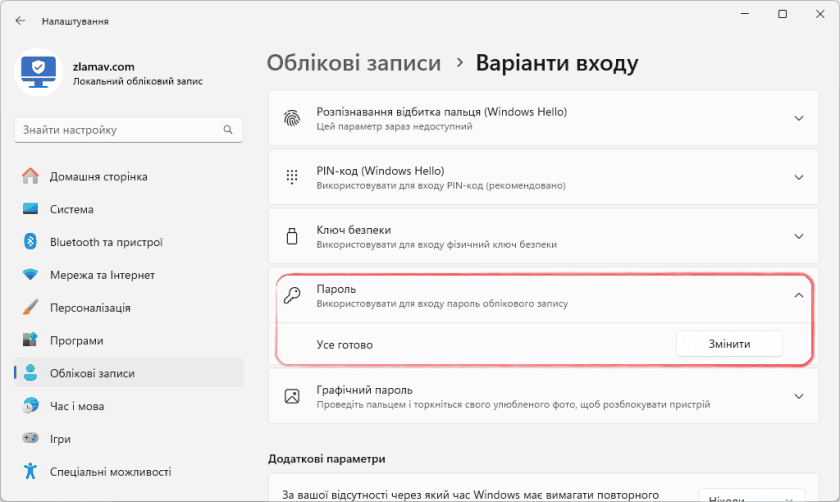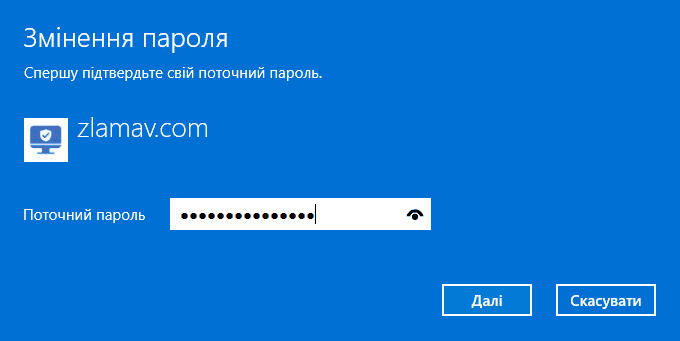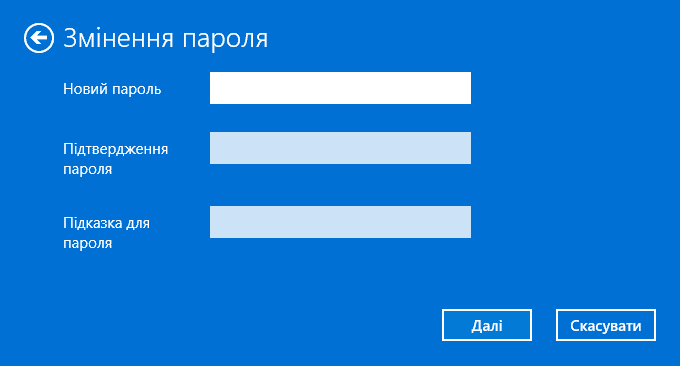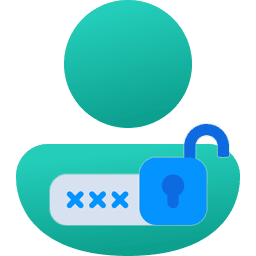Компанія Microsoft все більш піклується про безпеку користувачів наполягаючи на використання паролю чи ПІН-коду для автентифікації. Цей підхід зрозумілий але не зовсім зручний. Тому, якщо безпека не являється першочерговою потребою, можна налаштувати автоматичний вхід у Windows 11 та позбавити себе необхідності постійно вводити пароль.
Далі, у цій інструкції, докладно розберемо як налаштувати автоматичний вхід у систему на прикладі Windows 11.
Як відключити запит паролю при вході у Windows 11
Даний метод підходить як для локального облікового запису так і для облікового запису Microsoft. При цьому пароль не прибирається повністю, він залишається в системі, а при увімкненні ПК чи після перезавантаження вхід у Windows 11 буде виконано автоматично.
- Відкрийте «Редактор реєстру» через пошук у меню «Пуск». Або натисніть Win + R та введіть «regedit».
- Перейдіть у гілку реєстру
HKEY_LOCAL_MACHINE\SOFTWARE\Microsoft\Windows NT\CurrentVersion\PasswordLess\Device
та змініть значення параметру «DevicePasswordLessBuildVersion» на «0».
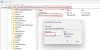
- Натисніть Win + R та введіть «netplwiz», щоб відкрити «Облікові записи користувачів».
- Зніміть галочку з пункту «Щоб використовувати цей комп’ютер, необхідно вводити ім’я користувача й пароль». Виділіть необхідного користувача та натисніть «Застосувати».
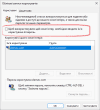
- Введіть пароль до свого облікового запису (2 рази) та натисніть «ОК».
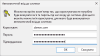
- Уважно вводьте пароль, якщо десь допустите помилку при завантаженні системи отримаєте помилку «Ім’я користувача або пароль неправильні. Спробуйте ще раз». На екрані входу у систему буде відображатися два користувачі з однаковими іменами та поле для введення паролю власноруч.
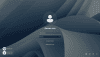
В такому випадку потрібно буде повторити пройдений шлях з пункту 4, а на 5 пункті вже уважно ввести вірний пароль до облікового запису. Тепер при ввімкненні ПК чи після перезавантаження пароль запитуватися не буде, система автоматично завантажиться та відобразить робочий стіл.
Відключення запиту паролю при виході з режиму сну
Для того щоб після пробудження зі сну, чи при виході з гібернації комп’ютер не запитував пароль від облікового запису, необхідно:
- Відкрийте «Налаштування» через меню Пуск чи натиснувши Win + I та перейдіть у розділ «Облікові записи > Варіанти входу».
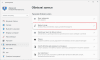
- В пункті «За вашої відсутності через який час Windows має вимагати повторного входу?» у випадаючому списку виберіть «Ніколи».
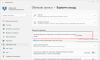
Після цих дій система більш не буде запитувати пароль після виходу зі режиму сну/гібернації.
Автоматичний вхід у Windows при виході з заставки
Якщо ви користуєтесь екранною заставкою (скрінсейвером) то при виході з неї Windows також буде запитувати пароль для входу. Щоб це виправити необхідно:
- Відкрийте «Налаштування» через меню Пуск чи натиснувши Win + I перейдіть у розділ «Персоналізація > Екран блокування» та натисніть на пункт «Заставка».
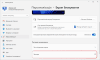
- Зніміть галочку з опції «Починати з екрана входу до системи».
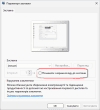
- Блокування системи може спрацьовувати якщо смартфон зв’язано з Windows 11. Тому перевірте й цю опцію. Перейдіть в «Налаштування > Облікові записи > Варіанти входу» та зверніть увагу на розділ «Динамічне блокування», опція «Дозволити Windows автоматично блокувати пристрій, коли вас немає поруч» повинна бути відключена.
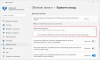
Після збереження змін Windows 11 більш не буде запитувати пароль чи ПІН-код при виході з екранної заставки.
Як зовсім прибрати пароль для облікового запису
Повністю прибрати пароль можна лише з локального облікового запису. Отже:
- Перейдіть в «Налаштування > Облікові записи > Варіанти входу» розгорніть розділ «Пароль» та натисніть кнопку «Змінити».
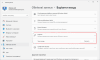
- Введіть свій поточний пароль та натисніть «Далі».
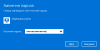
- На цьому кроці не потрібно вказувати нічого, залиште поля пустими та натисніть «Далі».
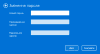
Після цього заданий користувач залишиться без паролю а тому і запит на нього відображатися не буде, система самостійно буде завантажуватися до робочого столу.
Висновок та рекомендації
Доцільність такого підходу та наскільки це безпечно вирішуйте самі. Я рекомендую налаштувати альтернативний варіант безпечного входу з Windows Hello через біометричні дані (розпізнавання обличчя чи відбитків пальців), або з використанням фізичних ключів безпеки. Та для цього потрібно, щоб ПК мав сканер відбитків пальців чи інфрачервону камеру, які присутні не в усіх пристроях.
Загалом, безпека залежить від конкретних умов використання пристрою та від оточення. Тому потрібно балансувати між зручністю та безпекою.