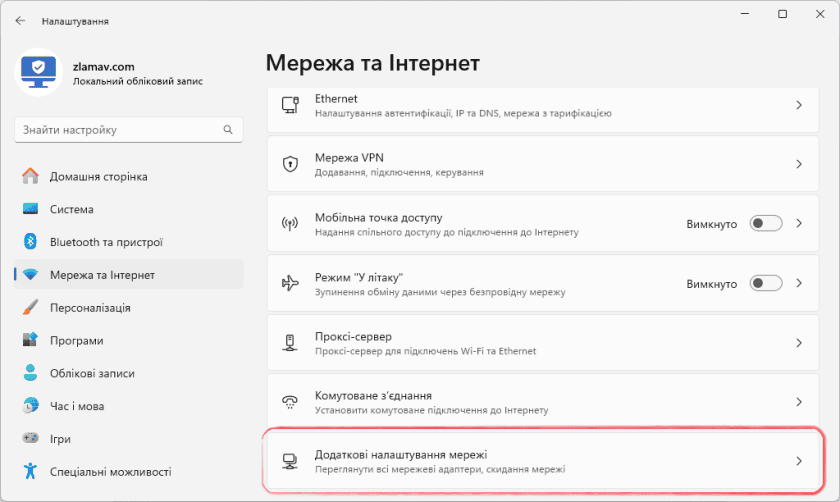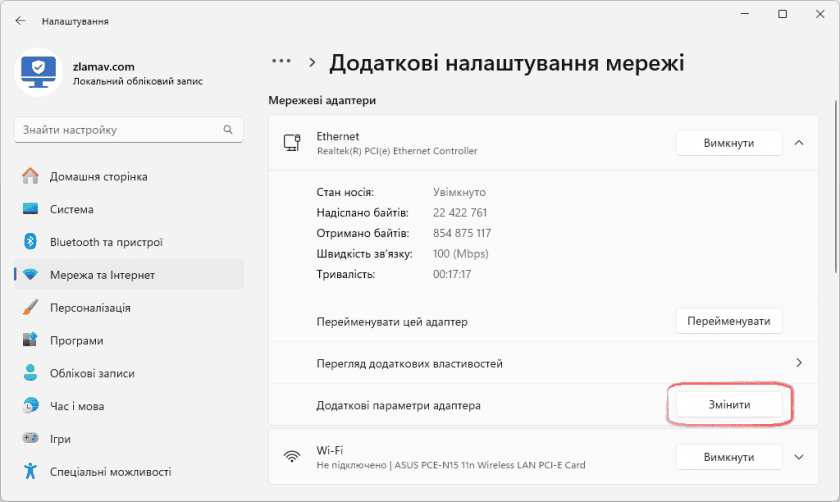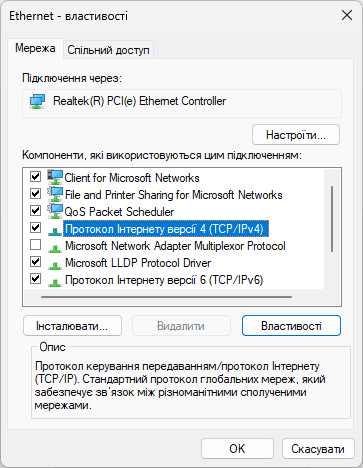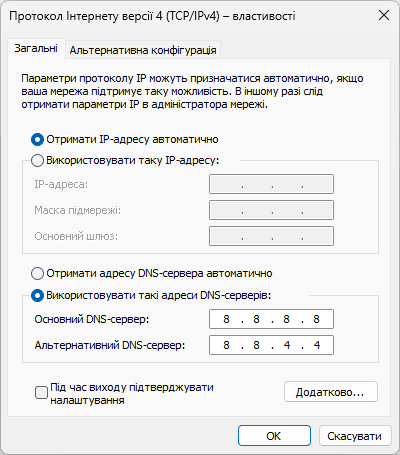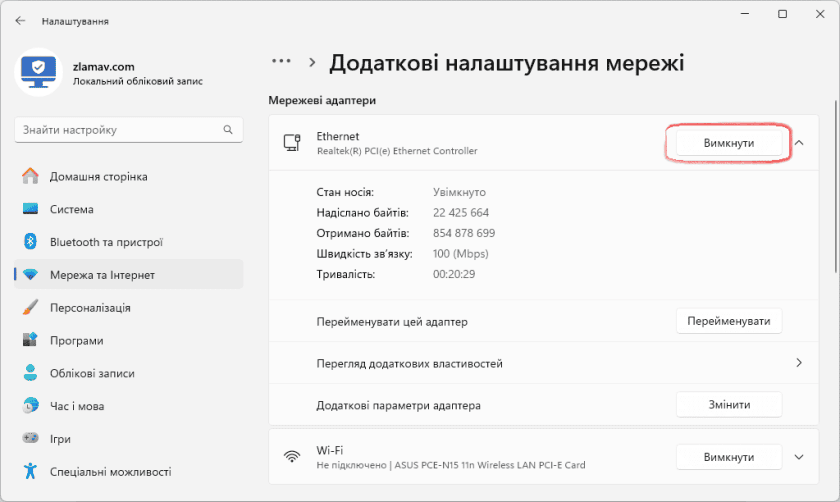DNS-сервер перетворює зручні для користувачів доменні імена, такі як zlamav.com, на IP-адреси, з яких і відбувається завантаження сайту. За замовчуванням використовуються DNS-сервери провайдера. Але, нерідко, вони можуть повільно працювати, мати проблеми з безпекою та конфіденційністю.
У цій статті я покажу, як змінити DNS-сервери в Windows 11, щоб надалі використовувати DNS-сервера від Google.
Зміна налаштувань DNS-серверів у Windows 11
Щоб змінити DNS-сервера у Windows 11, виконайте наступне:
- Відкрийте «Налаштування» в меню «Пуск» та перейдіть у розділ «Мережа та Інтернет > Додаткові налаштування мережі».
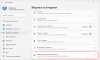
- Розкрийте розділ необхідного мережевого адаптеру, Ethernet чи Wi-Fi, та у пункті «Додаткові параметри адаптеру» натисніть кнопку «Змінити».
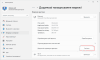
- На вкладці «Мережа» із списку компонентів відмітьте пункт «Протокол Інтернету версії 4 (TCP/IPv4)» та натисніть кнопку «Властивості». Налаштування протоколу TCP/IPv6 знаходиться трохи нижче у списку.
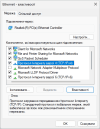
- На вкладці «Загальні» у розділі DNS відмітьте пункт «Використовувати такі адреси DNS-серверів». Та у поля нижче пропищіть такі значення (це DNS-сервера Google):
- Основний DNS-сервер: 8.8.8.8
- Альтернативний DNS-сервер: 8.8.4.4
Якщо в цих полях вже вказані якісь дані, запам’ятайте їх. Можете зробити скрін екрану чи сфотографувати смартфоном. Вони, можливо, потрібні для функціонування інтернет-підключення та спеціально внесені провайдером.
Натисніть кнопку «OK» щоб зберегти зміни.
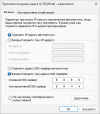
- Перезапустіть з'єднання. В «Додаткових налаштуваннях мережі» напроти потрібного адаптеру натисніть кнопку «Вимкнути», а через декілька секунд «Увімкнути».
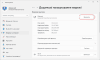
При необхідності можете повторити процедуру й для інших мережевих адаптерів, крім Ethernet налаштувати ще й Wi-Fi.
Які ще можна використовувати сервери, крім DNS-серверів Google, я писав у статті – Безкоштовні та публічні DNS-сервери.
Чи збільшиться швидкість перегляду при зміні DNS?
У системі Windows за замовчуванням встановлено використання DNS-серверів вашого Інтернет-провайдера. Їх повільна робота може бути однією з причин низької швидкості перегляду веб-сторінок.
Якщо ваш постачальник DNS за замовчуванням працює повільно, можна розглянути можливість пошуку більш швидшого DNS-сервера.