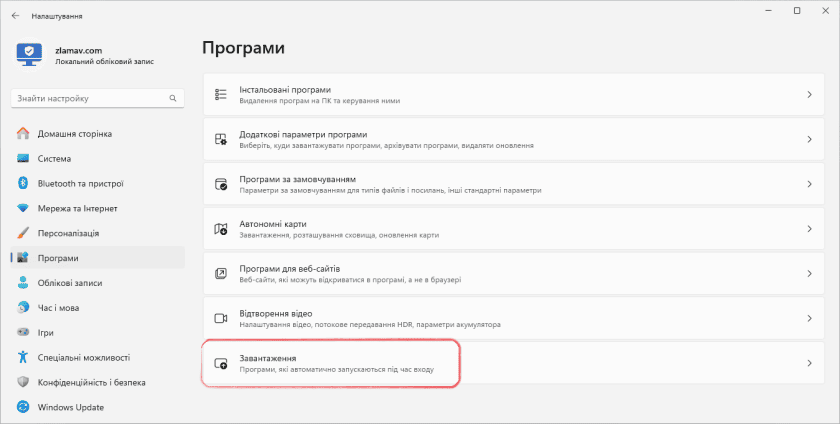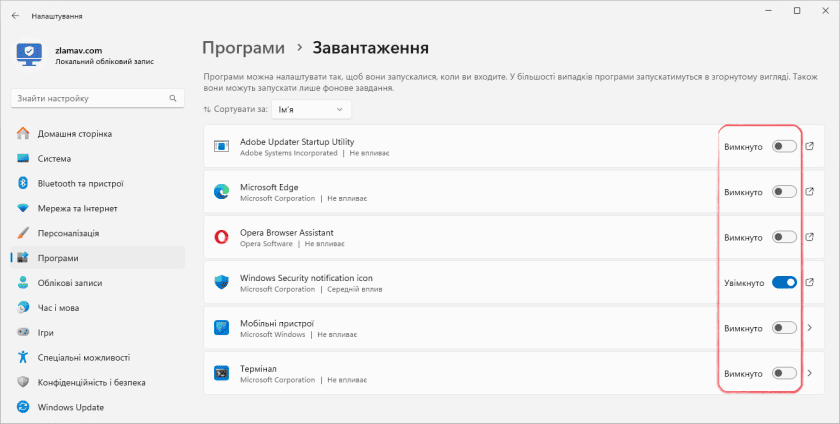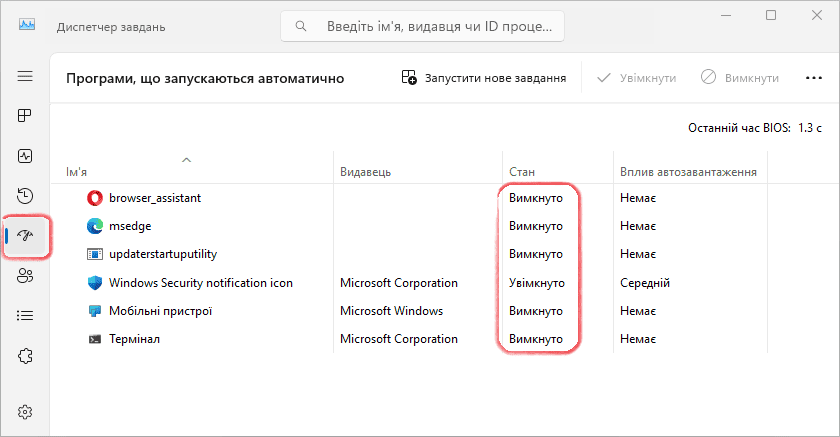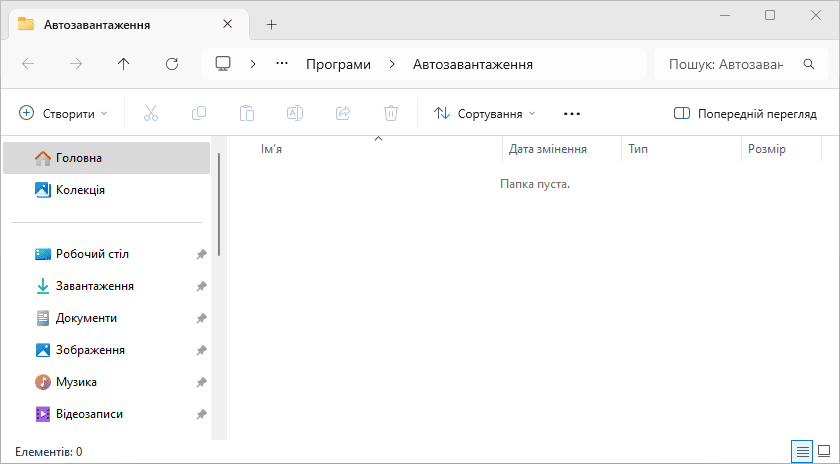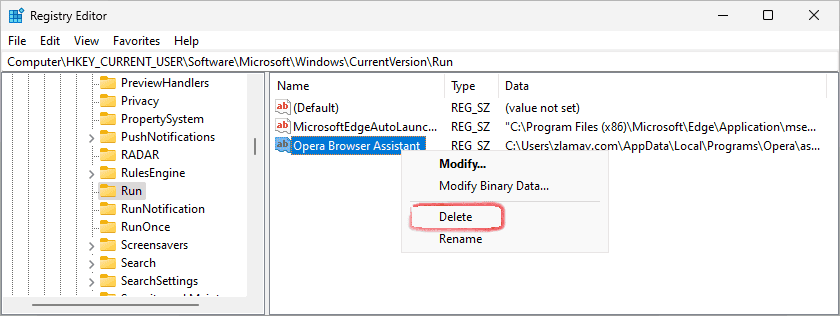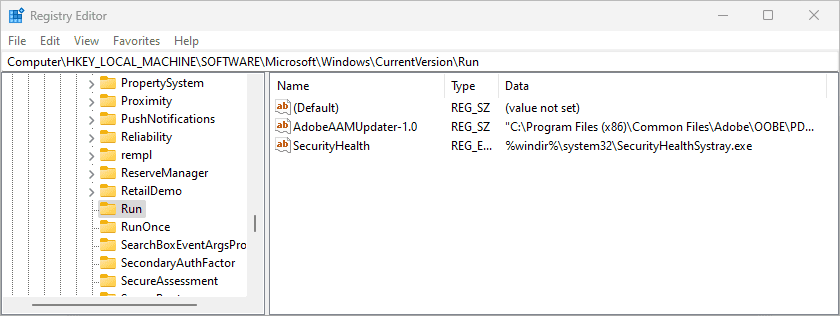Після встановлення нових програм чи утиліт операційна система Windows часто починає працювати повільніше. Причина в тому, що деякі додатки налаштовуються так, щоб запускатися автоматично при старті комп’ютера, що збільшує час завантаження системи. У Windows 11 відключення автоматичного запуску програм може значно покращити швидкодію комп'ютера.
У цій статті ми розглянемо, як контролювати автозапуск програм за допомогою стандартних інструментів: через Налаштування ОС, Диспетчер завдань та Редактор реєстру.
Що таке автозавантаження?
Автозавантаження – це список програм, які запускаються автоматично після ввімкнення комп’ютера. Це можуть бути як корисні сервіси (антивірусне ПЗ, драйвери звукової карти та відеоадаптера), так і абсолютно непотрібні додатки, що просто займають оперативну пам’ять та сповільнюють систему.
Регулярна перевірка автозавантаження допоможе зберегти швидкодію та уникнути непотрібних фонових процесів.
Як керувати програмами, що запускаються автоматично
Контроль над автозавантаженням – один із найпростіших способів прискорити роботу комп’ютера. Навіть базове очищення списку автозапуску через Параметри чи Диспетчер завдань помітно зменшує час старту Windows. Якщо ж ви хочете повного контролю прийдеться вдатися до редагування реєстру чи скористатися сторонніми програмами.
Пам'ятайте, що деякі системні програми краще залишити в автозапуску для правильної роботи Windows.
Налаштування Windows
Найпростіший спосіб відключити зайві програми з автозапуску – скористатися «Налаштуваннями» Windows 10/11.
Як це зробити:
- Перейдіть у «Налаштування > Програми» та натисніть на пункт «Завантаження».
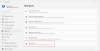
- У списку побачите програми, що стартують разом із системою. Просто вимкніть тумблер біля тієї програми, яка не повинна запускатися автоматично.
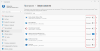
Це простий та безпечний спосіб який підходить навіть для недосвідчених користувачів. Основним недоліком цього методу є те, що не всі програми можуть бути відображені в цьому списку.
Диспетчер завдань
Диспетчер завдань дає більш детальну інформацію про кожну програму та дозволяє побачити, як вони впливають на час запуску системи.
- Відкрийте «Диспетчер завдань», через контекстне меню викликане на панелі завдань, або натисніть Ctrl + Shift + Esc
- Перейдіть на вкладку «Програми, що запускаються автоматично». У таблиці побачите список програм з даними як вони впливають на автозавантаження.
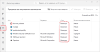
- Клацніть правою кнопкою миші на потрібній програмі та в контекстному меню натисніть на пункт «Вимкнути».
Диспетчер завдань Windows 11 дещо відрізняється від версії у Windows 10, вкладки розміщуються не вертикально а горизонтально, але послідовність дій така сама.
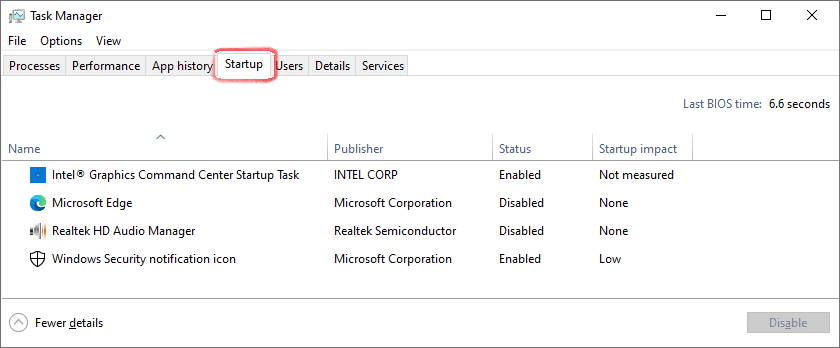
Цей спосіб показує більше елементів в порівнянні зі списком в «Налаштуваннях» але не відображає деякі системні служби.
Папка автозавантаження
Папка автозавантаження в Windows – це спеціальна системна папка, в ній розміщуються ярлики програм, які автоматично запускаються при вході користувача в систему. Іншими словами, це місце, куди можна додати ярлик будь-якої програми, щоб вона стартувала разом із завантаженням Windows. При наявності небажаних ярликів, їх можна видалити з цієї папки, щоб вони більше не запускалися автоматично.
- Натисніть Win + R та введіть «shell:startup».
- Видаліть ярлики непотрібних програм.
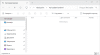
В цій папці частіше за все знаходяться ярлики, які були вручну додані в автозапуск. Але тут можуть бути і шкідливі програми, тому варто перевірити цей список та видалити непотрібні чи підозрілі елементи.
Редагування реєстру
Цей варіант вимагає уваги та обережності. Через реєстр можна видалити або змінити будь-який запис автозавантаження, навіть прихований.
Перед початком роботи та внесенням змін в реєстр краще за все створити резервну копію або точку відновлення системи.
- Відкрийте «Registry Editor» (редактор реєстру) через пошук у меню «Пуск». Або натисніть Win + R та введіть «regedit».
- Перейдіть до ключа:
HKEY_CURRENT_USER\Software\Microsoft\Windows\CurrentVersion\Run
ключ стосується конкретного користувачаУ правій частині редактора побачите список програм, які запускаються разом з системою. Щоб видалити програму з автозапуску, клацніть правою кнопкою миші на потрібному записі та натисніть «Delete» (видалити).
Зверніть увагу на перший пункт «Default», його не чіпайте.
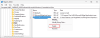
- Тепер перейдіть до наступного ключа:
HKEY_LOCAL_MACHINE\Software\Microsoft\Windows\CurrentVersion\Run
ключ стосується всіх користувачів комп’ютераТак само як і на попередньому кроці, видаліть непотрібні записи.
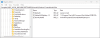
У редакторі реєстру ви маєте повний контроль над усіма параметрами автозапуску, можна видаляти навіть приховані записи. Але тут потрібна обережність адже неправильне редагування реєстру може порушити роботу системи.
Планувальник завдань
Планувальник завдань також використовується деякими програмами, щоб запускатися автоматично, іноді для приховування автозапуску від стандартних інструментів типу Диспетчера завдань. Тому не зайвим буде перевірити заплановані завдання, щоб виявити небажані чи шкідливі програми.
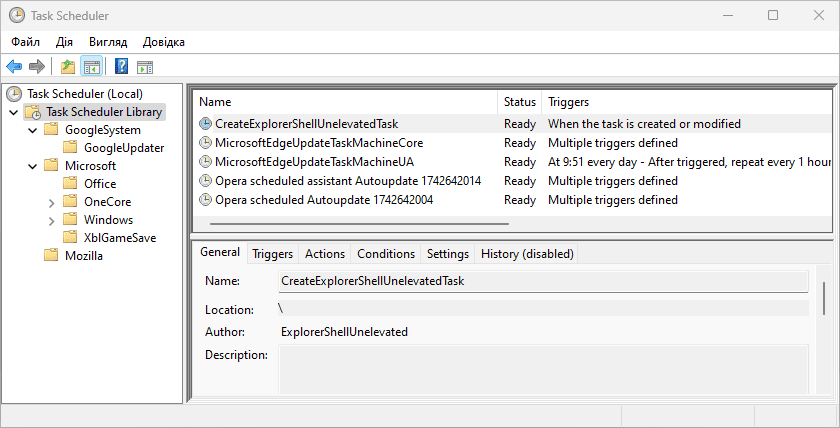
Через Планувальник завдань можна легко вимикати або видаляти автозапуск, відкриваючи завдання і змінюючи його налаштування або видаляючи його з бібліотеки. Для цього натисніть праву кнопку миші на потрібному елементі та виберіть «Disable» (Відключити) або «Delete» (Видалити).
Програма Autoruns
Autoruns – це безкоштовний багатофункціональний інструмент від Microsoft, який дозволяє переглядати та керувати усіма програмами, службами та компонентами, що автоматично запускаються при старті операційної системи.
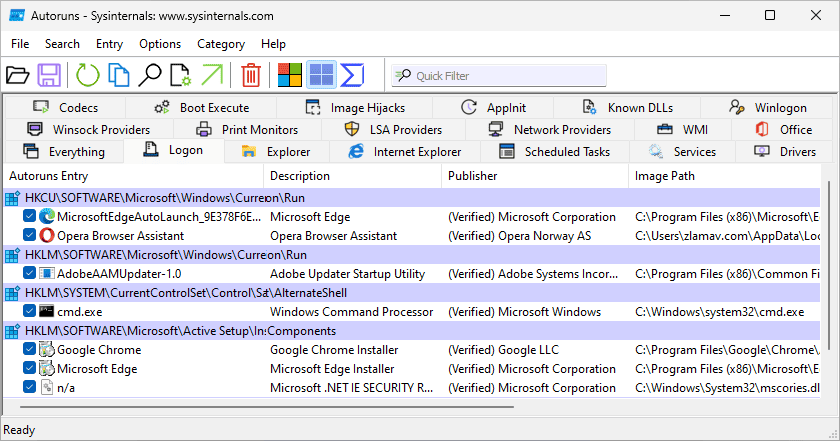
Все те що ми розглядали раніше збирається в одній програмі та розподіляється по окремим вкладкам: заплановані завдання, записи в реєстрі, служби Windows, бібліотеки DLL, драйвери зареєстровані у системі та інше.
Більш детально у статті – Autoruns – керування програмами які автоматично завантажуються в Windows.