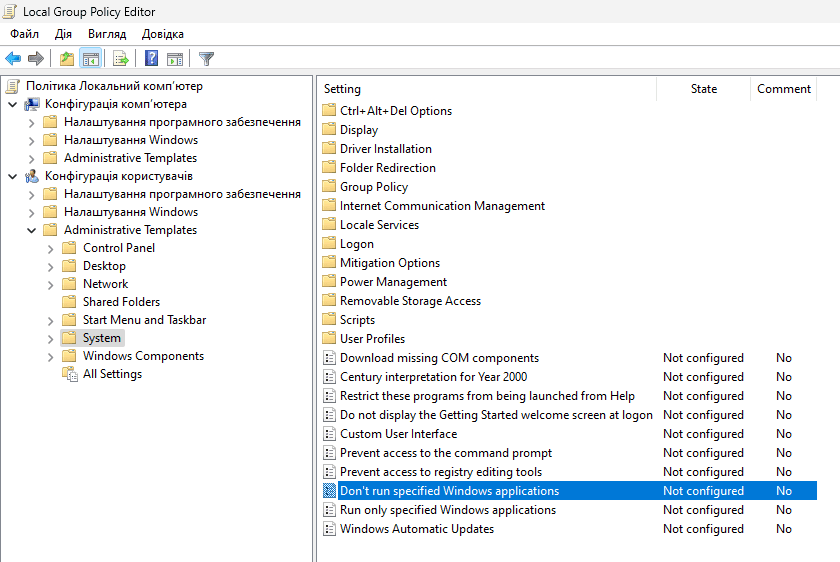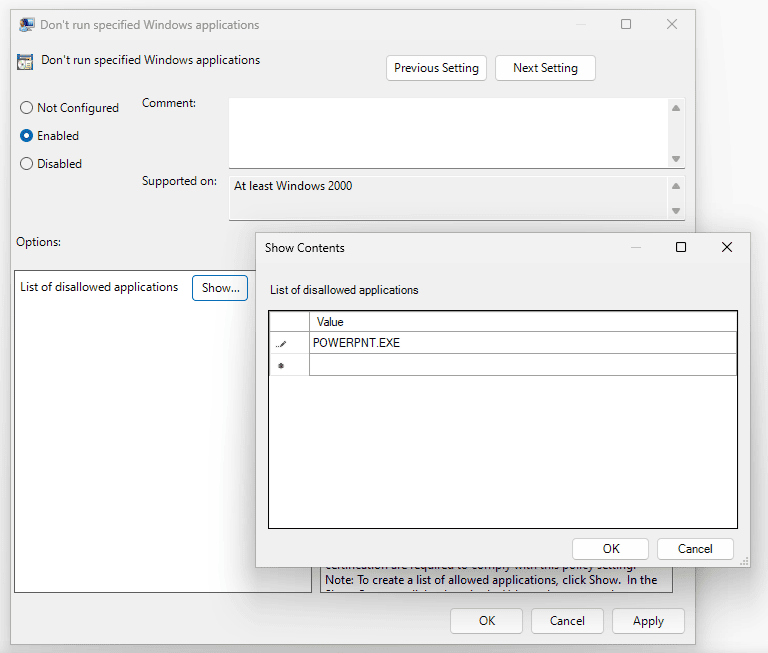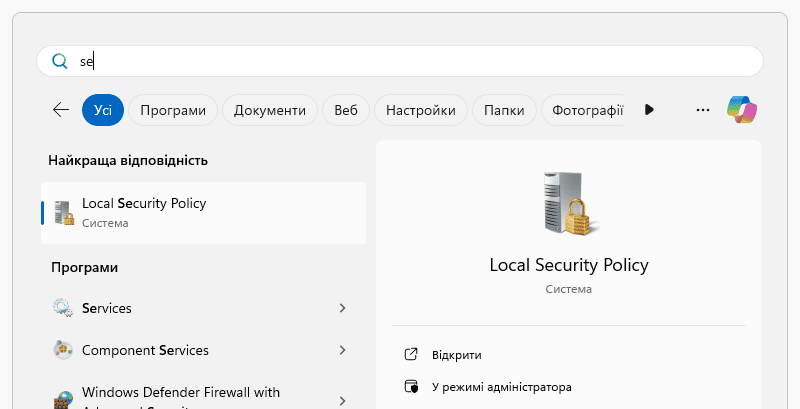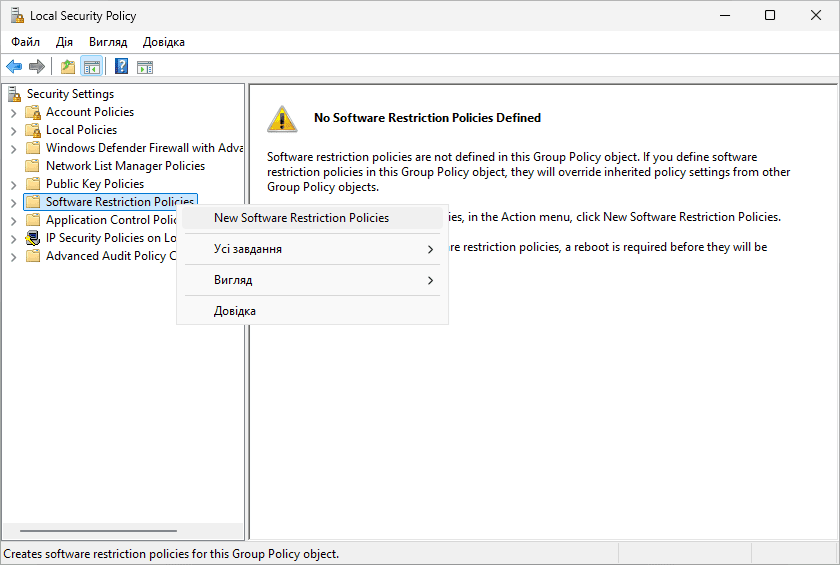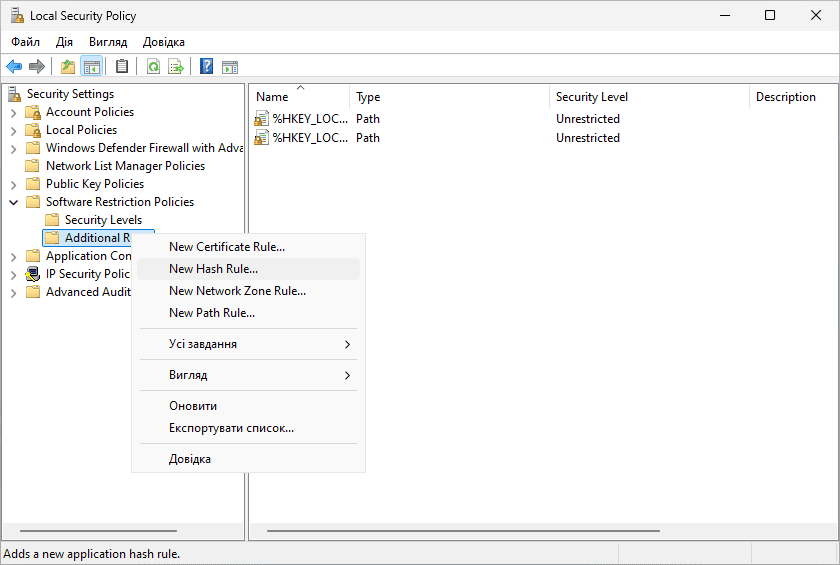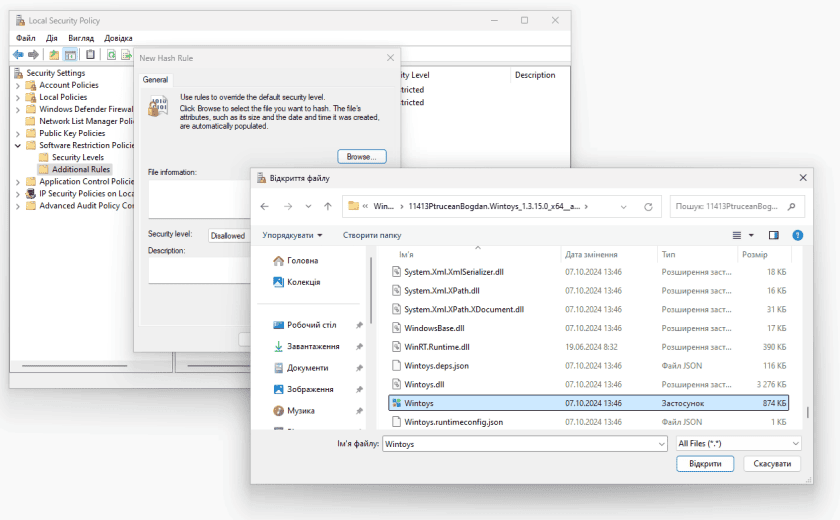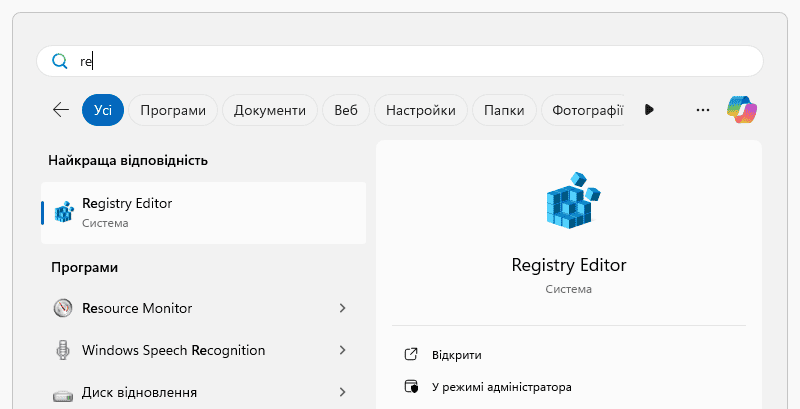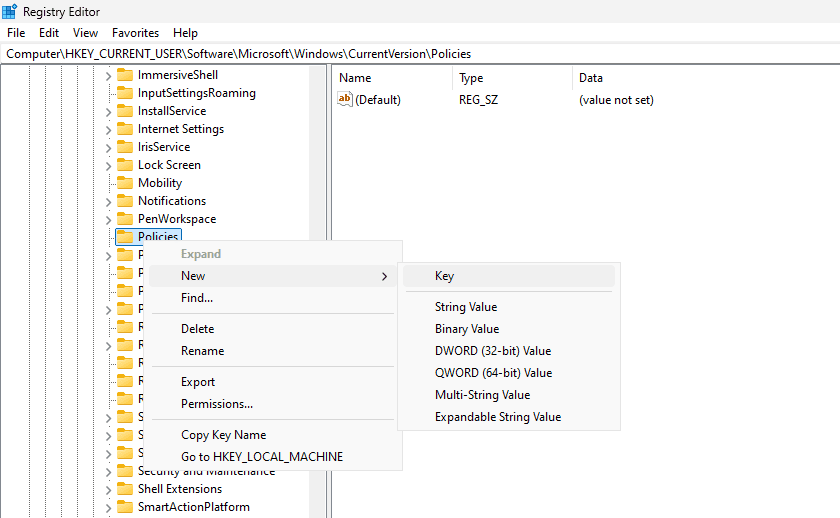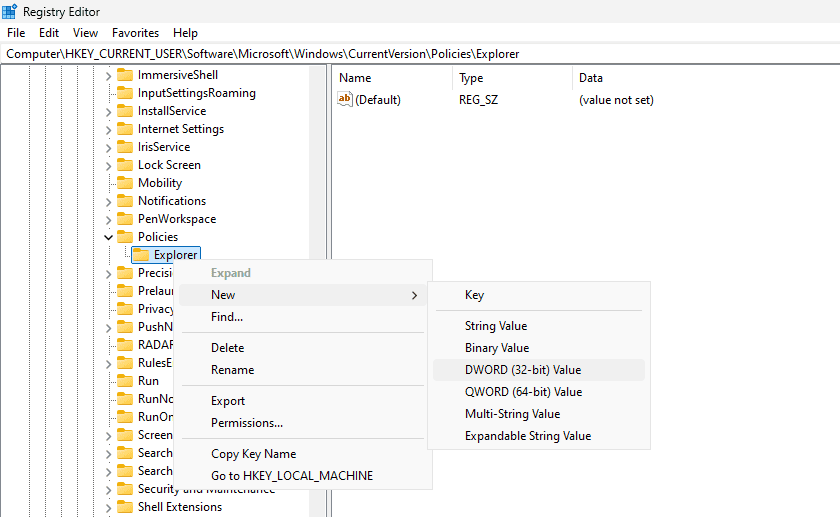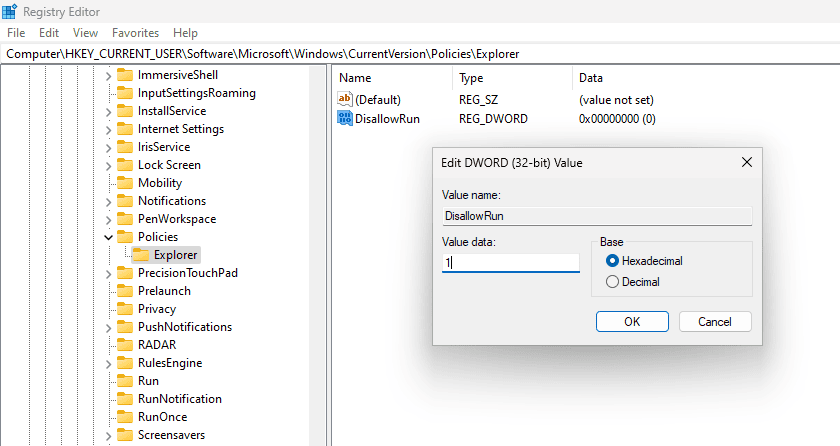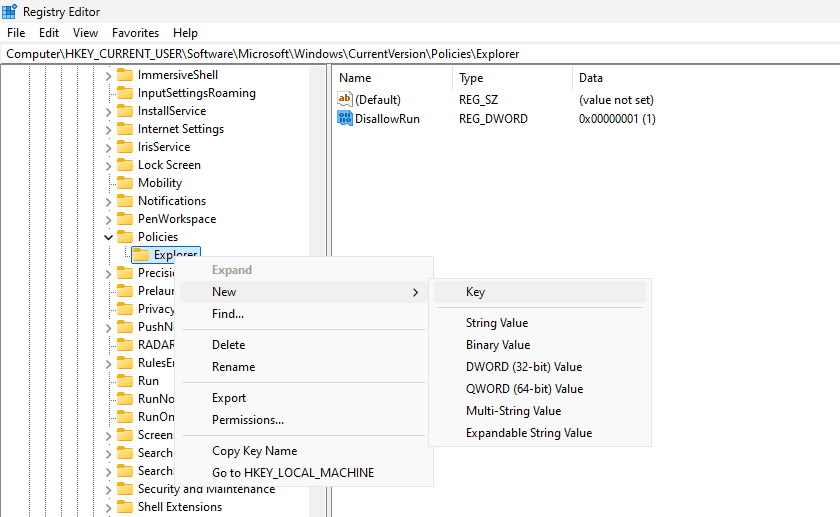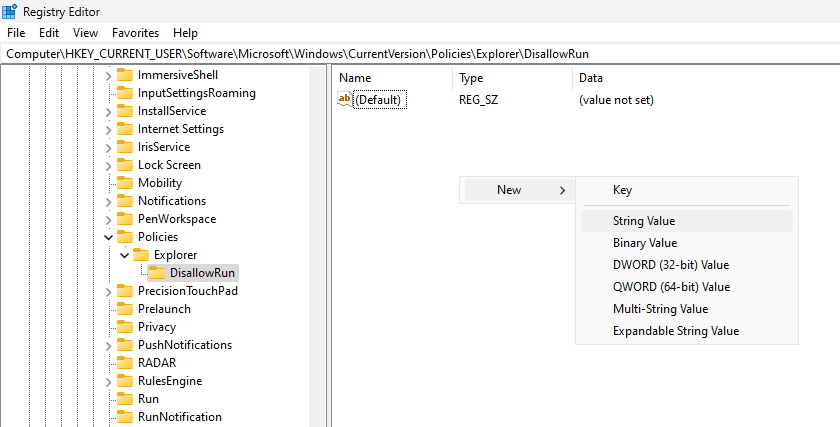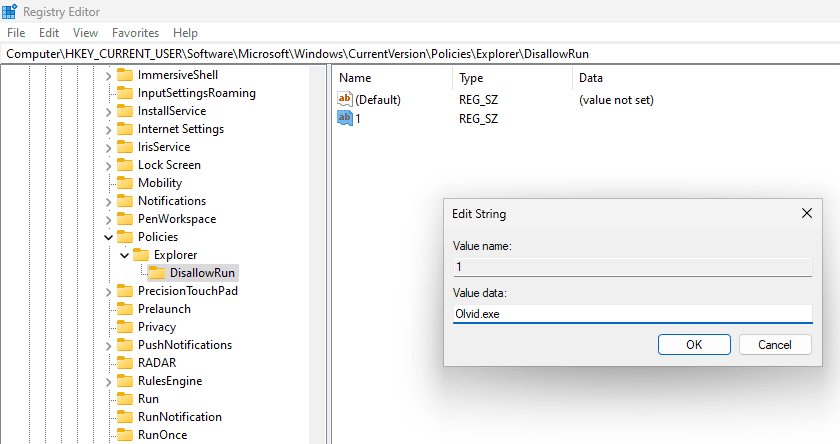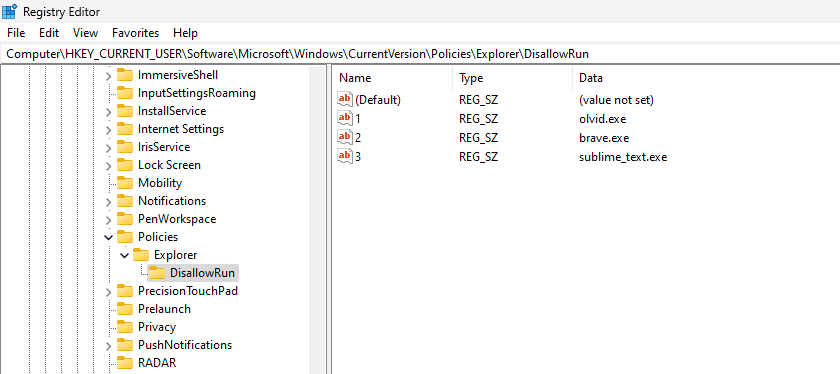Заблокувати запуск певних програм на ПК з Windows можна декількома способами. Як за допомогою стандартних засобів системи так і використовуючи сторонній софт. Далі ми розглянемо декілька варіантів досягнення поставленої мети.
Блокування запуску програм може бути корисним з кількох причин:
- Безпека – заборона запуску певних програм може допомогти захистити ваш комп’ютер від шкідливого програмного забезпечення або небажаних додатків, які можуть завдати шкоди системі або викрасти ваші дані.
- Контроль доступу – особливо це буде корисно в корпоративному середовищі або на спільних комп’ютерах, де потрібно контролювати доступ до деяких програм, щоб запобігти їхньому використанню без дозволу.
- Продуктивність – блокування розважальних або відволікаючих програм допоможе підвищити продуктивність, особливо якщо комп’ютер використовується для роботи або навчання.
- Батьківський контроль – батьки можуть використовувати цю функцію, щоб обмежити доступ дітей до небажаних для них програм.
- Управління ресурсами – програми можуть споживати багато системних ресурсів. Блокування таких додатків допоможе зберегти продуктивність комп’ютера.
Ситуації та цілі можуть бути різними, а от алгоритм дій приблизно однаковий. Тож перейдемо до налаштувань.
Блокування програм в редакторі локальної групової політики
Найпростіший варіант заблокувати будь-яку програму на ПК, із поданих у цій статті, це скористатися інструментом адміністрування – Редактором локальної групової політики.
- Відкрийте Редактор локальної групової політики. Натисніть Win + R та введіть «gpedit.msc».
- Перейдіть по шляху «Конфігурація користувача > Administrative Templates > System» та виберіть пункт «Don’t run specified Windows applications».
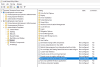
- Увімкніть налаштування вибравши «Enabled», натисніть кнопку Show та впишіть програми які потрібно заблокувати (кожну програму в окрему строчку).
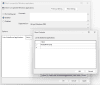
Після перезавантаження всі зміни наберуть чинності.
Як заблокувати програму в локальній політиці безпеки
Локальна політика безпеки (Local Security Policy) – інструмент адміністрування Windows, який дозволяє налаштовувати та керувати політиками безпеки на локальному комп’ютері. Він включає в себе політики паролів, блокування облікових записів, обмеження програмного забезпечення, контролю додатків та мережеві політики.
- Відкрийте Локальну політику безпеки через пошук у меню «Пуск». Або натисніть Win + R та введіть «secpol.msc».
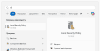
- Виберіть пункт «Software Restriction Policies» (Політики обмеженого використання програм) та натисніть на ньому правою кнопкою мишки і в контекстному меню виберіть пункт «New Software Restriction Policies» (Створити політику обмеженого використання програм).
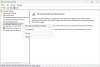
- У обраній папці з'являться два розділи. Клацніть правою кнопкою миші по пункту «Additional Rules» (Додаткові правила) та виберіть пункт «New Hash Rule» (Створити правило для хешу).
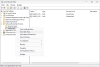
- Далі, натисніть на кнопку Browse та виберіть програму запуск якої потрібно заблокувати.
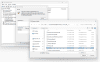
- Не забувайте зберегти внесені зміни та перезавантажте ПК.
Крім правил для хешу (пункт 3) також можна створювати правила для шляху «New Path Rule». В цьому випадку потрібно буде вказати каталог звідки буде заблоковано запуск програм. Діяти потрібно по ситуації та вибирати варіант який більш відповідає поставленим задачам.
Як заблокувати програму через редактор реєстру
Цей варіант трохи складніший ніж попередні та потребує більше часу.
- Відкрийте редактор реєстру через пошук у меню «Пуск». Або натисніть Win + R та введіть «regedit».
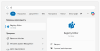
- Перейдіть у гілку
HKEY_CURRENT_USER\Software\Microsoft\Windows\CurrentVersion\Policies
- Натисніть правою кнопкою на розділі «Policies» та створіть у ньому новий розділ з назвою «Explorer».
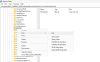
- У тільки що створеному розділі через контекстне меню створіть новий параметр DWORD (32 біта).
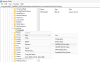
- Двічі клацніть по ньому для переходу в режим редагування і вкажіть у полі назви «DisallowRun», а в полі Значення - «1».
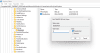
- Тепер у папці «Explorer» потрібно створити ще один розділ «DisallowRun».
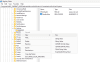
- У цьому розділі «DisallowRun», потрібно створити новий строковий параметр (String Value).
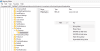
- Цей параметр і буде містити інформацію про те яку програми потрібно блокувати. Тому в полі назви «Value name» можна вказати будь-що а от в полі «Value data» необхідно вказати повну назву програми, виконуваного exe-файлу.
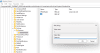
- Для кожної програми яку потрібно заблокувати необхідно створювати новий строковий параметр та у ньому вказувати назву програми. Наприклад, я створив 3 строкові параметри та заблокував месенджер Olvid, браузер Brave та текстовий редактор Sublime Text.
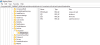
Після виконання всіх дій обов’язково перезавантажте комп'ютер. Тепер при спробі запустити заблоковану програму користувач побачить попередження.
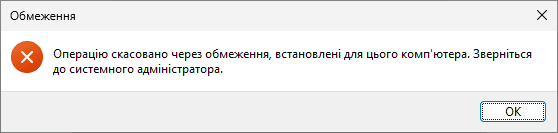
За допомогою сторонніх програм
Для блокування програм можна скористатися спеціальними додатками. Вони більш зручніші та простіші у використанні. Про один з таких додатків я писав ось тут – Program Blocker – заблокувати запуск програм у Windows.