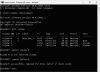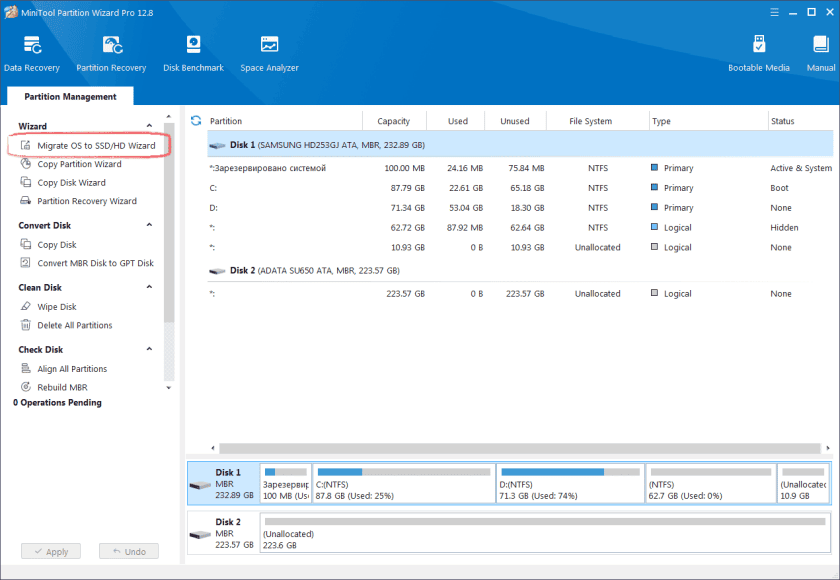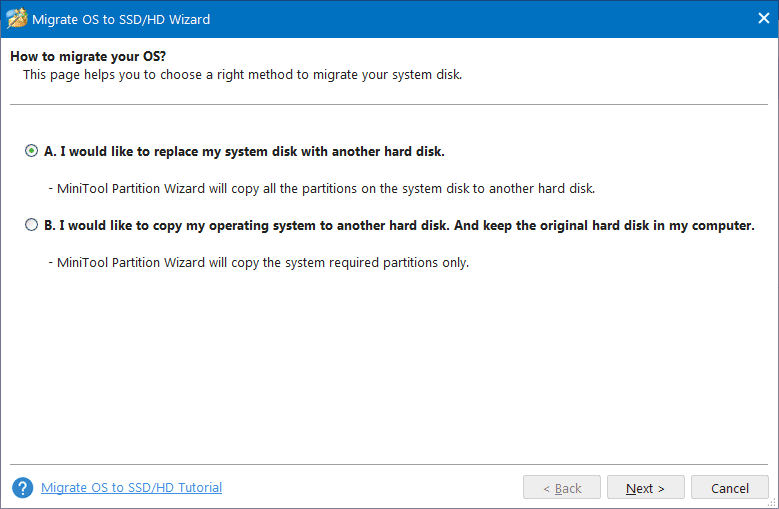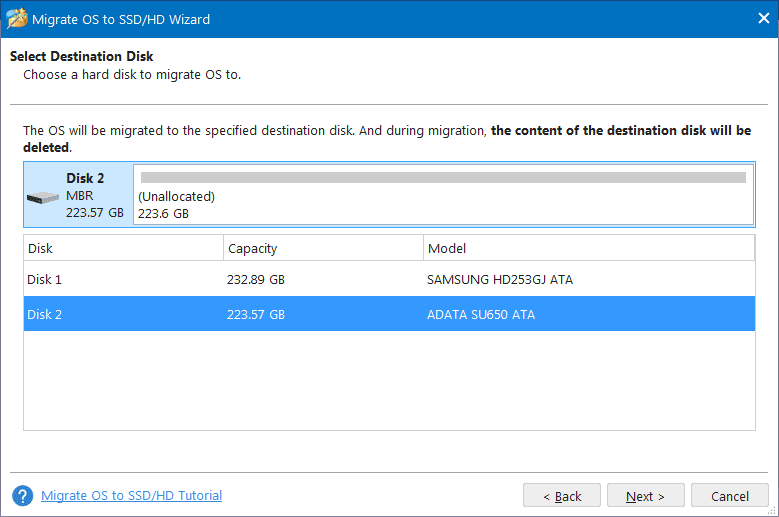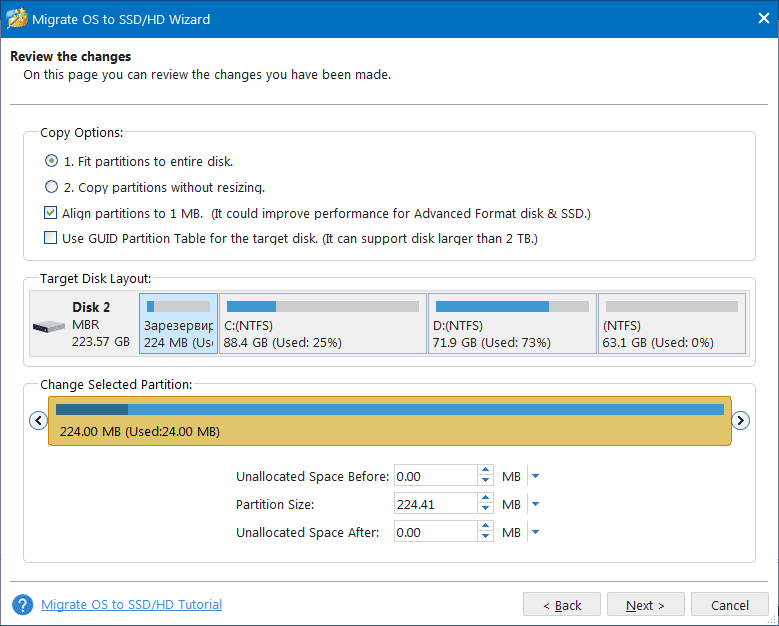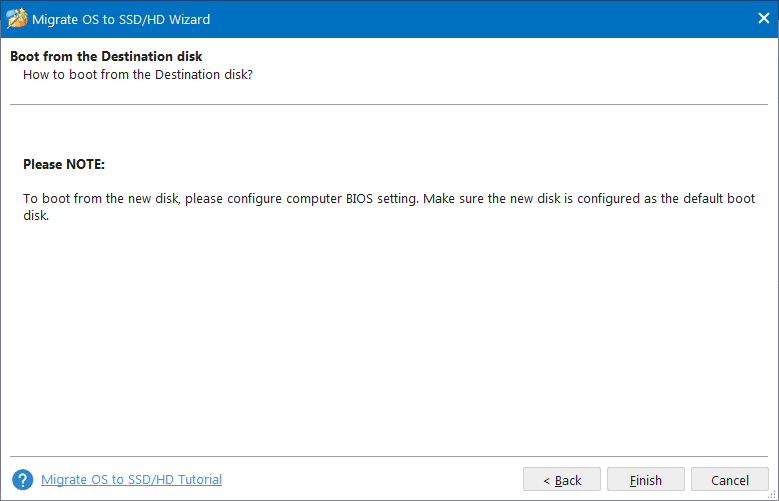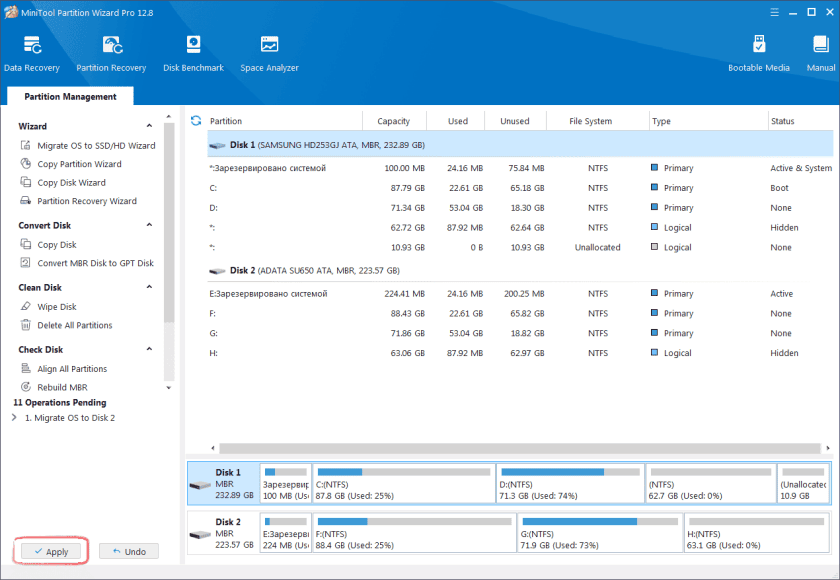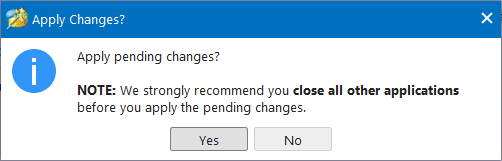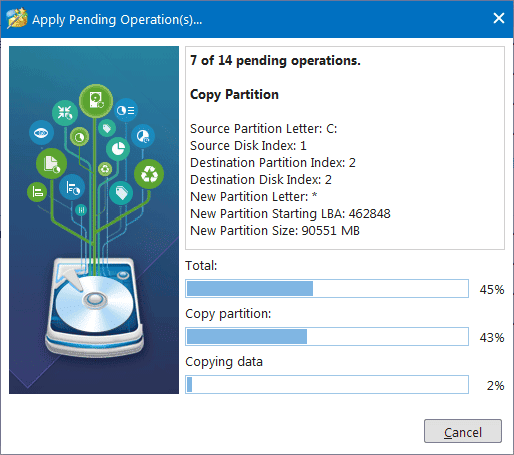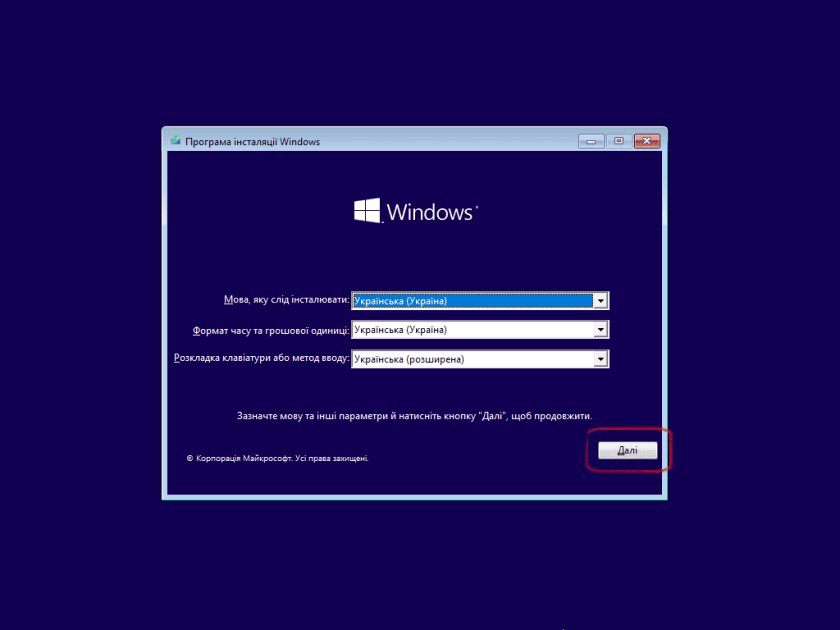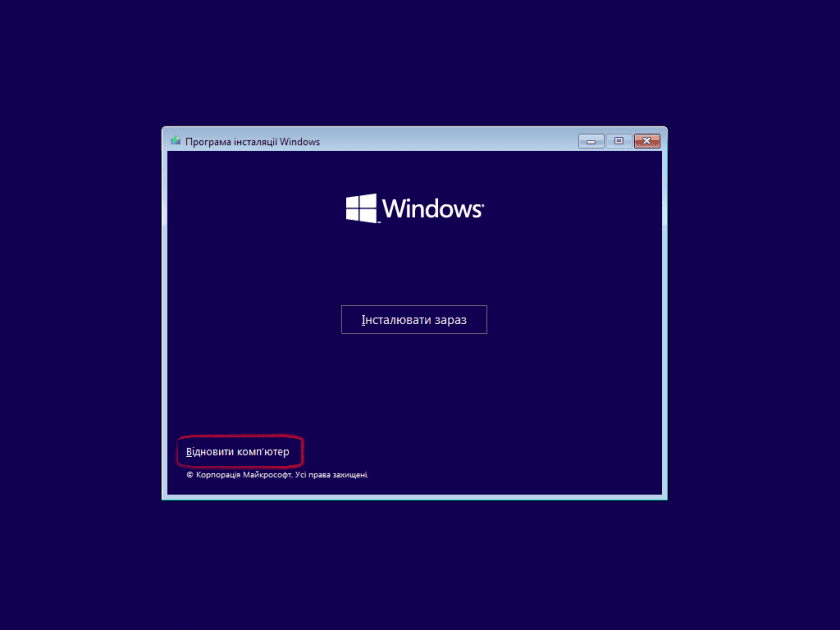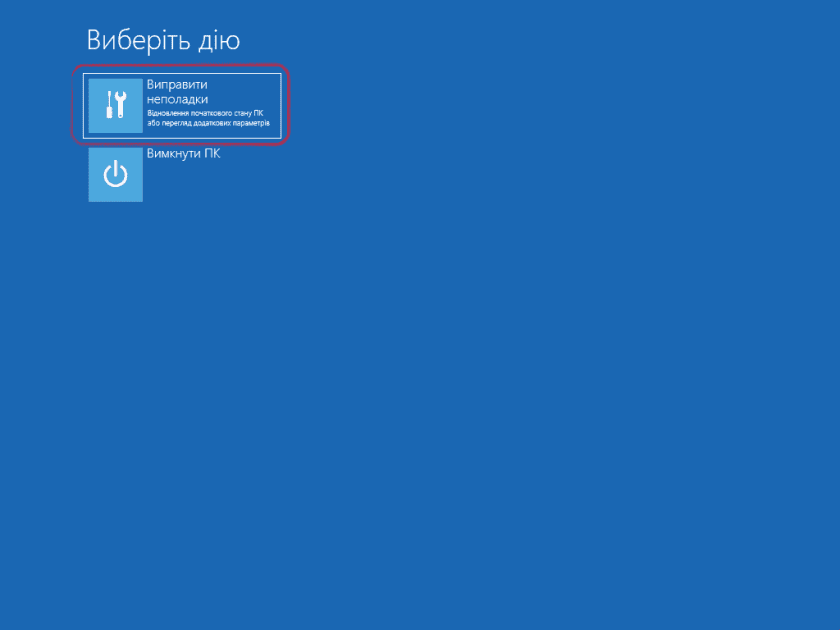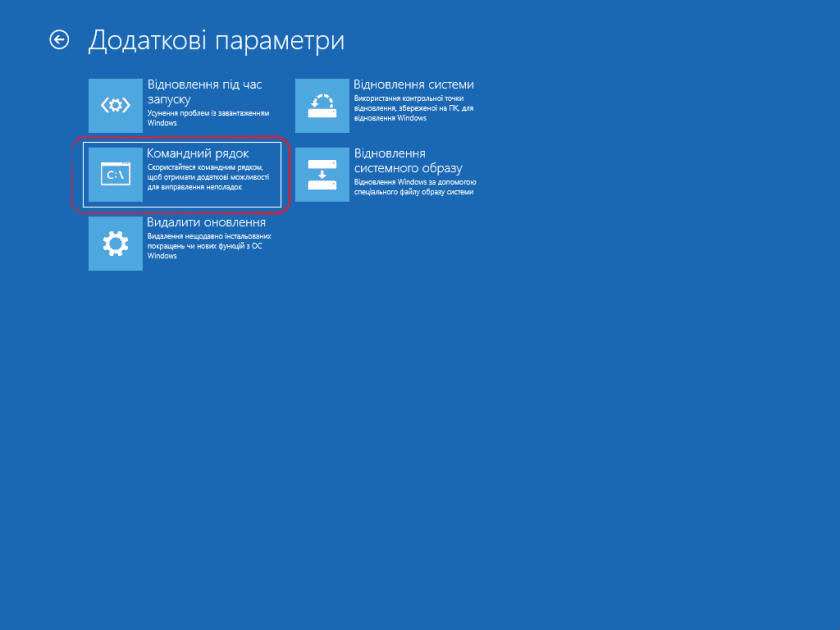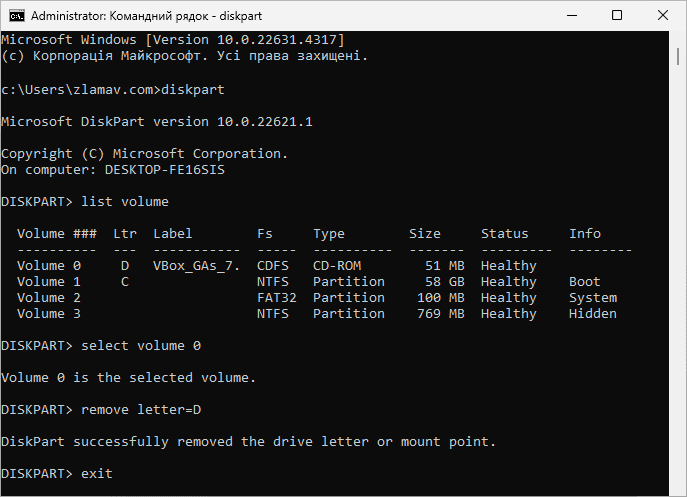Перенесення системи або міграція найчастіше використовується при заміні старого жорсткого диску на новий. Міграція системи дозволяє всього за декілька кроків перенести ОС на новий носій. Не потрібно витрачати години на перевстановлення операційної системи, її налаштування та розгортання необхідних додатків.
В цій статті ми розглянемо як перенести свою ОС разом з усіма файлами, даними та налаштуваннями з HDD на SSD диск використовуючи програму MiniTool Partition Wizard.
Що таке MiniTool Partition Wizard
MiniTool Partition Wizard – універсальний менеджер розділів диску для Windows. Програма буде корисною як для домашнього використання так і серед корпоративних користувачів.
Основні функції:
- Зміна розділу. Переміщення/зміна розміру розділу, розширення, об'єднання. Зміна розміру кластера. Перетворення файлової системи FAT в NTFS.
- Перевірка розділу. Перевірка файлової системи, проведення тесту поверхні. Відображення властивостей розділу.
- Конвертація диску. Конвертація диску з операційною системою в GPT-формат. Перетворення диску з даними на диск MBR/GPT.
- Копіювання диску. Копіювання системного чи несистемного диску. Перенесення ОС на SSD/HDD.
- Перевірка диску. Вирівнювання всіх розділів, відновлення MBR, тест поверхні. Сканування чи відновлення втраченого/видаленого розділу.
Програма працює на ОС Windows 7/8/10/11, та на серверних версіях Windows Server з 2003 до 2022.
Завантажити безкоштовну версію можна на оф.сайті – www.partitionwizard.com
MiniTool Partition Wizard має декілька видань, крім безкоштовної Free-версії є Pro Platinum та Ultimate, Server, Enterprise, Technician. Порівняти видання та подивитися в чому відмінності можна – тут.
В останніх версіях програми необхідна нам функція міграції ОС стала недоступною у Free-версії. Тому потрібно, або знайти версію 11.6 де вона ще є, або придбати Pro-версію за $ 59. Ну, або придумати щось ще…
Як перенести систему на SSD/HDD
Щоб не витрачати час на встановлення ОС на новий носій можна скористатися функцією міграції системи, тобто перенести системи з одного носія на інший. А ось, наприклад, клонування диску більш підходить, коли вам потрібно зробити миттєву резервну копію повністю всього диску.
Розберемо весь процес міграції ОС по крокам.
- Підключіть до ПК новий жорсткий диск, напряму через SATA-роз’єм чи M.2, або через перехідники якщо користуєтесь ноутбуком.
- Завантажте та встановіть MiniTool Partition Wizard.
- Запустіть програму. На панелі «Partition Management» у розділі «Wizard» натисніть пункт «Migrate OS to SSD/HD Wizard» (Майстер міграції ОС на SSD/HD).
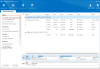
- Далі буде запропоновано два варіанти подальших дій:
- Повне перенесення всіх розділів з жорсткого диску, якщо потрібно замінити старий диск на новий.
- Перенесення тільки системних розділів, якщо потрібно залишити розділи з даними на старому диску. Або якщо розмір цільового диску сильно менший за розмір вихідного.
В обох випадках з вихідного жорсткого диску нічого видалятися не буде. Всі дії будуть здійснюватися лише на цільовому диску. В моєму випадку я обираю перший пункт «I would like to replace my system disk with another hard disk» так як збираюся замінити старий HDD диск на новий SSD.
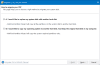
- Виберіть диск призначення – той диск на який буде перенесена ОС.
Якщо на диску є якась інформація вона буде знищена.
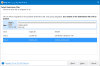
- Вкажіть параметри копіювання.
- Якщо диски відрізняються за розміром виберіть перший пункт «Fit partition to entire disk» щоб підігнати розділи до всього диску. При необхідності можна скоригувати розміри розділів на власний розсуд.
- Якщо диски однакового розміру виберіть другий пункт «Copy partitions without resizing» щоб перенести розділи без змін.
Так як мої диски трохи відрізняються за розміром я обрав перший пункт з автоматичним коригуванням розмірів розділів.
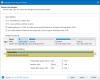
- Далі майстер сповіщає що після завершення процедури міграції можливо потрібно буде скоригувати налаштування BIOS та вказати щоб новий диск був вказаний як основний.
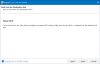
- Запустіть процес міграції ОС натиснувши кнопку «Apply» (Застосувати).
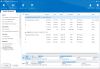
- Далі, бажано закрити всі інші програми, та натиснути кнопку «Yes».
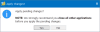
- Перенесення даних з HDD на SSD займе певний час. Дочекайтеся сповіщення про успішне завершення процесу міграції ОС.
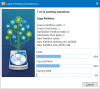
- Перезавантажте комп'ютер та переконайтесь що система завантажується з нового диску.
Вирішення можливих проблем
Бувають випадки коли при міграції ОС виникають проблеми. Деякі з них ми розглянемо далі.
- Якщо система не завантажується з нового диску або не завантажується зовсім, перш за все потрібно відключити старий диск та всі інші (якщо у системі більше одного фізичних дисків). Також, потрібно скоригувати порядок завантаження в BIOS.
- Спробуйте відновити завантажувач Windows. Для цього потрібно запустити ПК з інсталяційного накопичувача та на етапі перед встановленням вибрати «Відновлення системи»". Далі натиснути «Пошук та усунення несправностей > Командний рядок» та виконайте команди
bootrec /fixboot
bootrec /rebuildbcd
Після цього потрібно закрити командний рядок та перезавантажити комп'ютер.
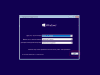
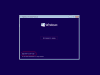
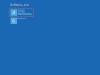
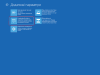
- Якщо в системі з'являться розділи, які мають бути приховані, наприклад, «Системний розділ EFI» чи «Розділ відновлення». Щоб їх приховати потрібно відкрити командний рядок з правами адміністратора та ввести наступні команди.
diskpart
перехід у командний інтерпретатор для керування дисками, розділами та томамиlist volume
команда відобразить список розділів на дискуВ списку потрібно виявити розділи які потрібно приховати, наприклад, по розміру. Системний розділ EFI має розмір 100 Мб, а Розділ відновлення від 500 Мб (на скріні 769 Мб).
У моєму випадку всі системні розділи і так приховані, тому я, для прикладу, обираю «Volume 0» з літерою «D». Це віртуальний CD-ROM на віртуальній машині VirtualBox.
select volume 0
вибрати розділ 0remove letter=D
видалити літеру Dexit
вихід з DiskPart