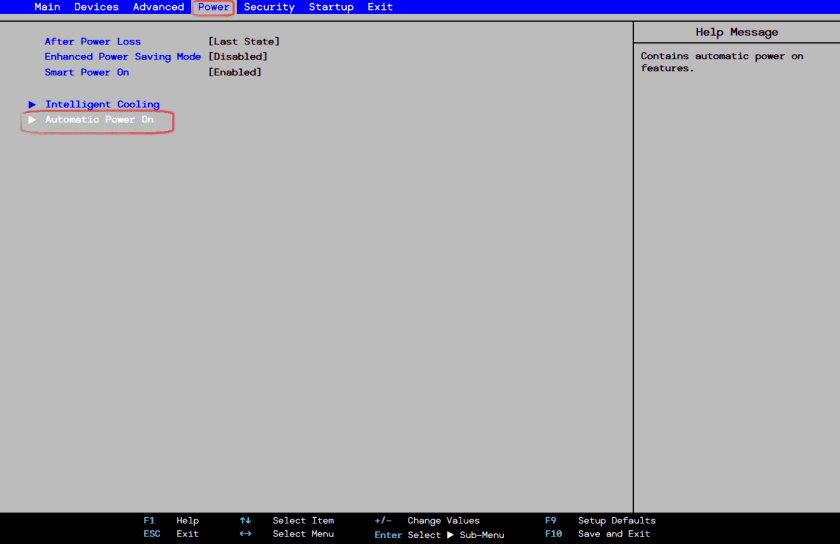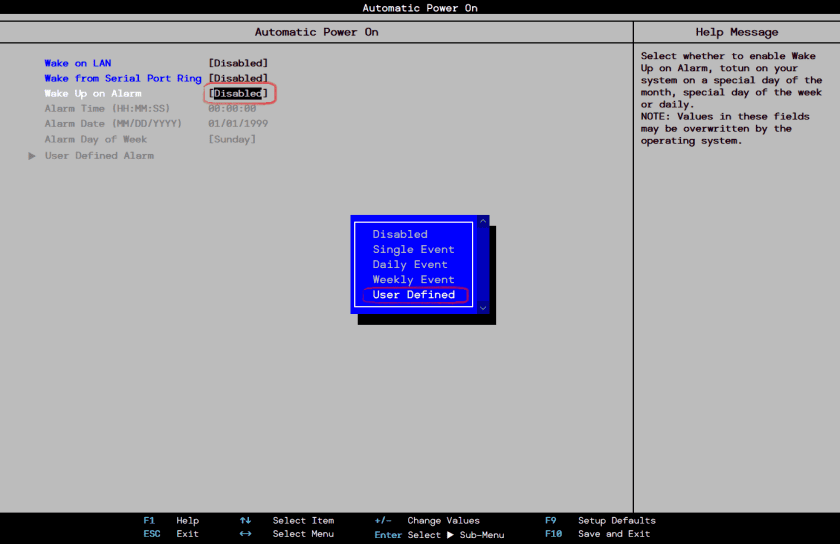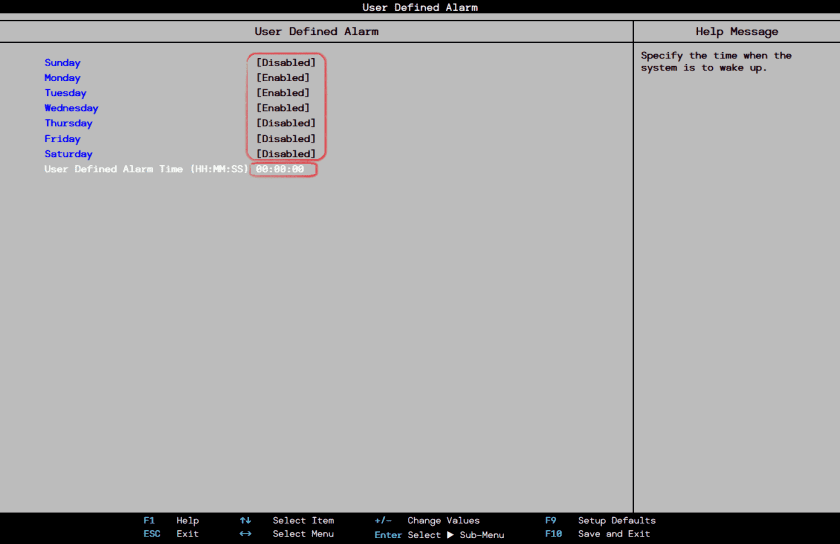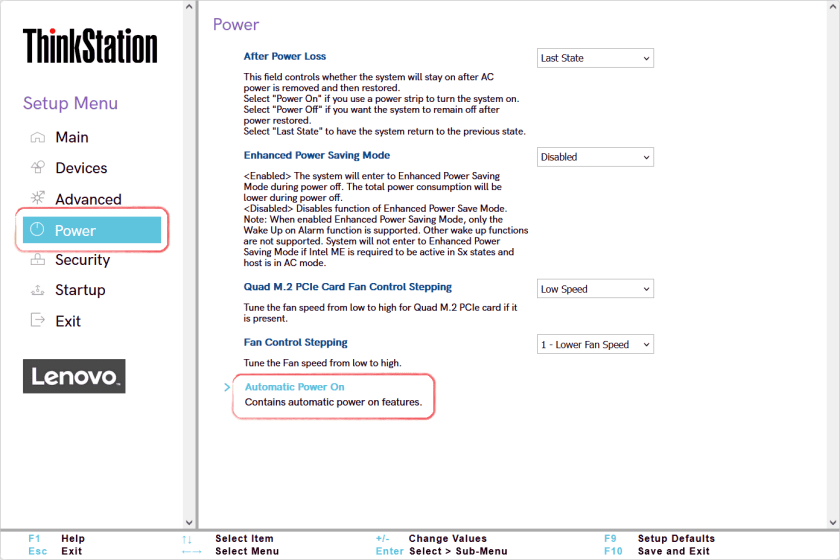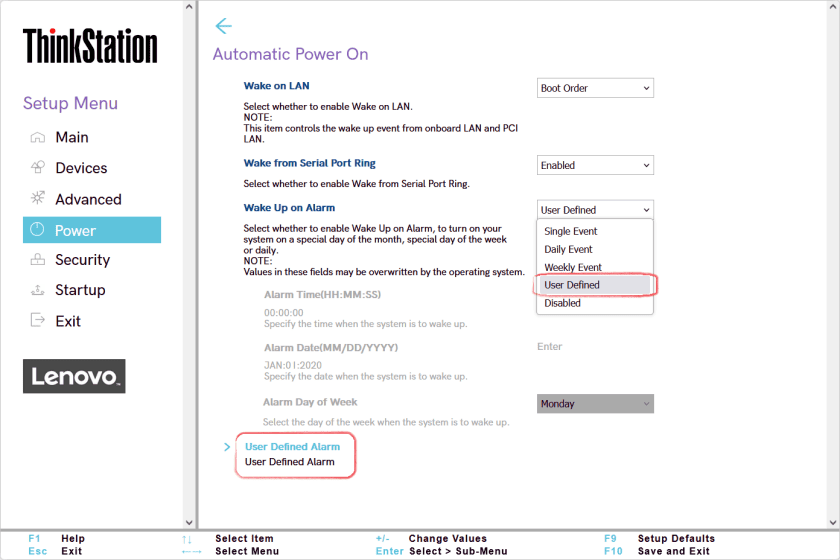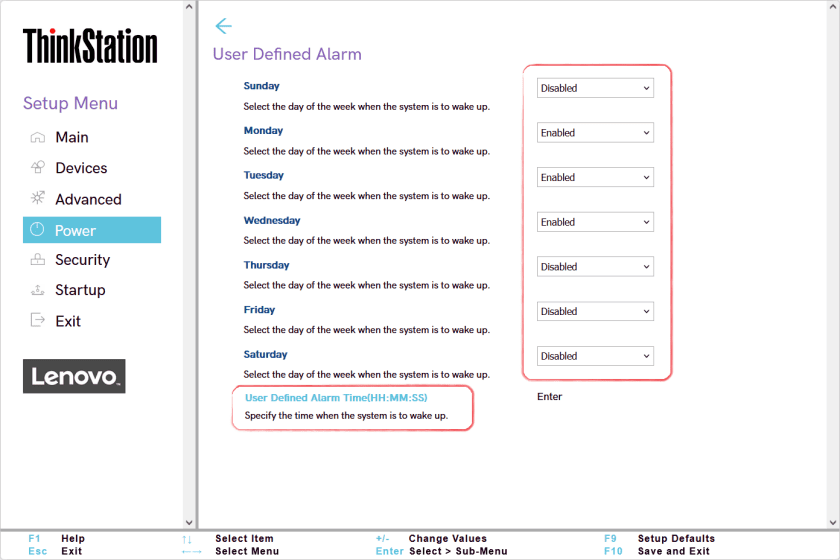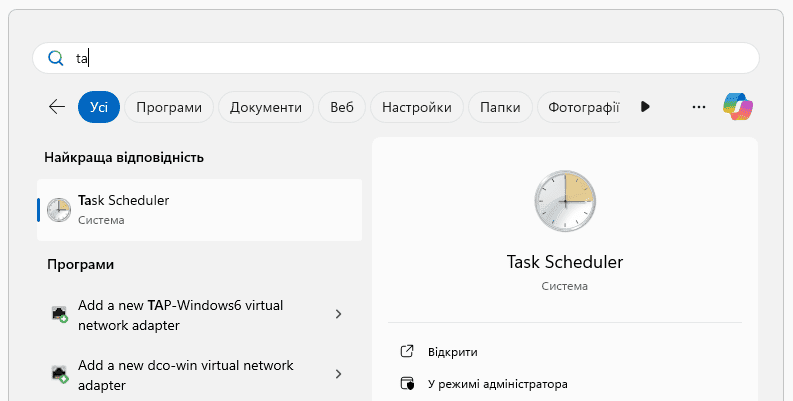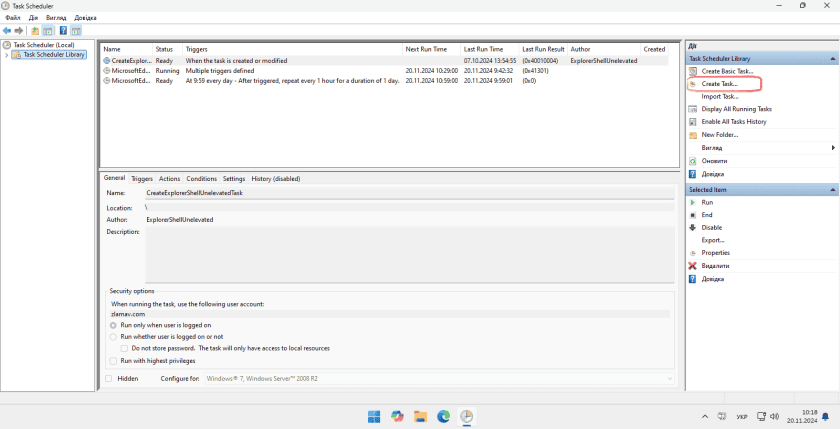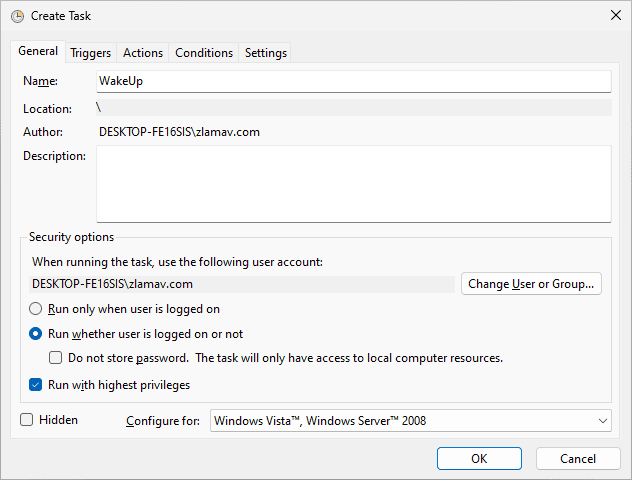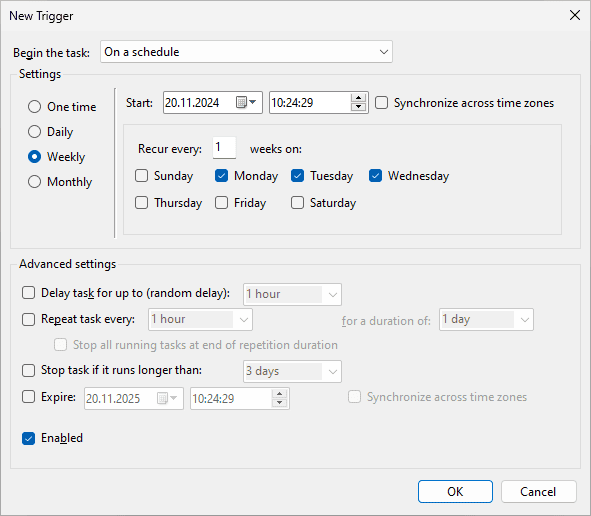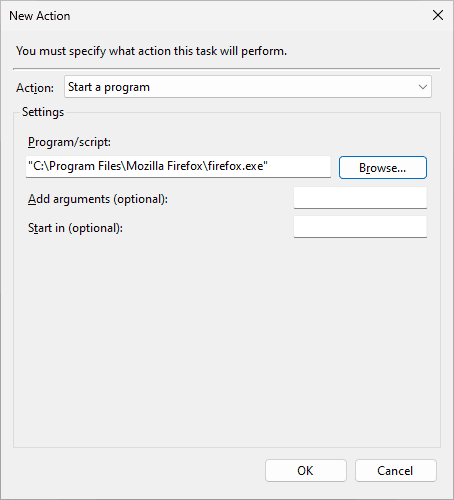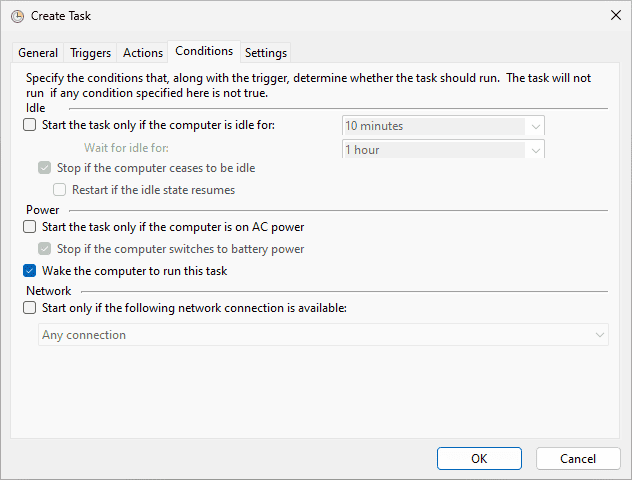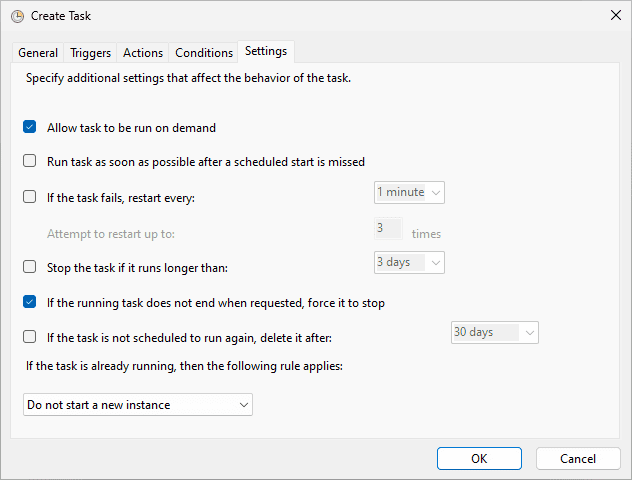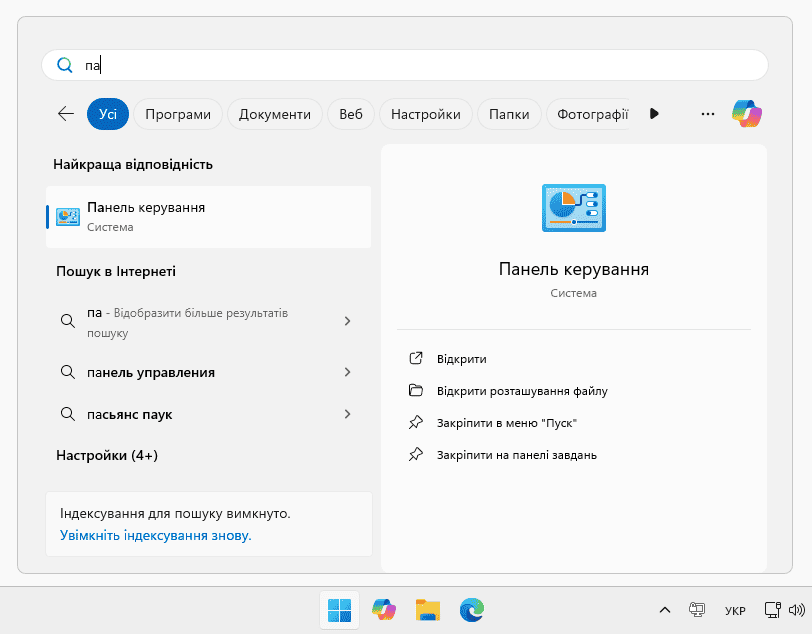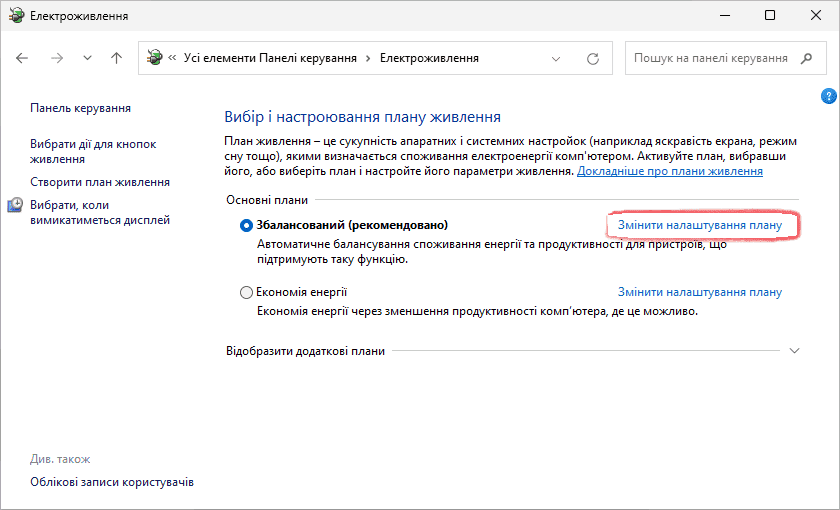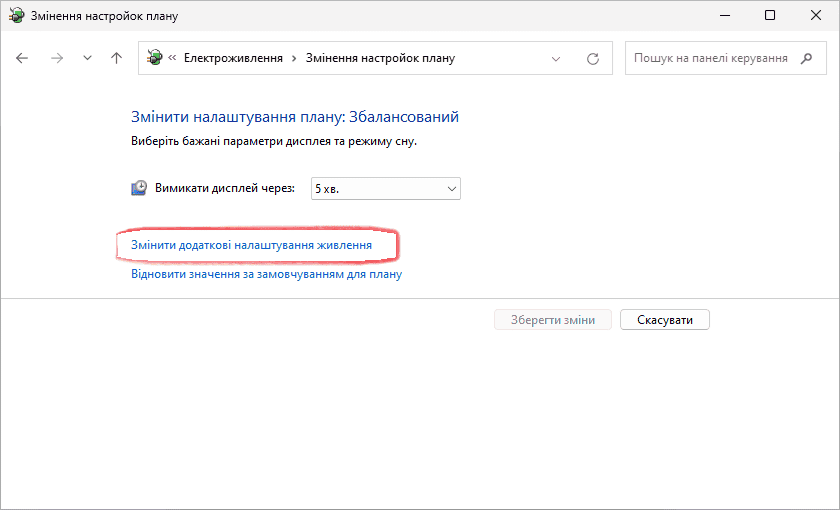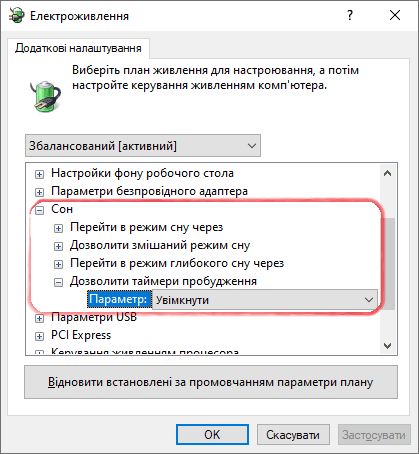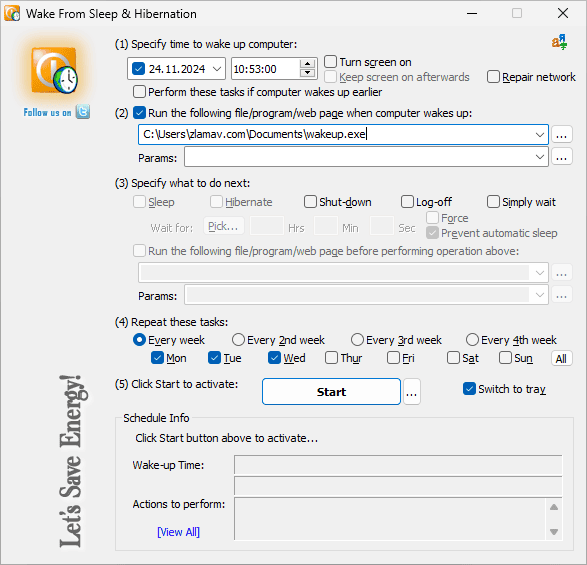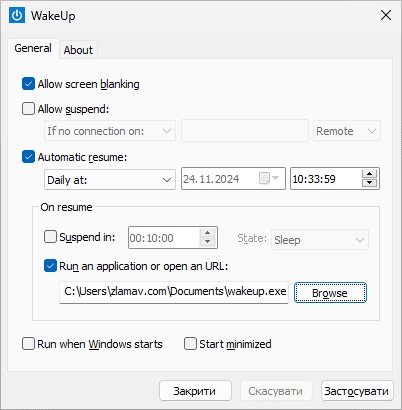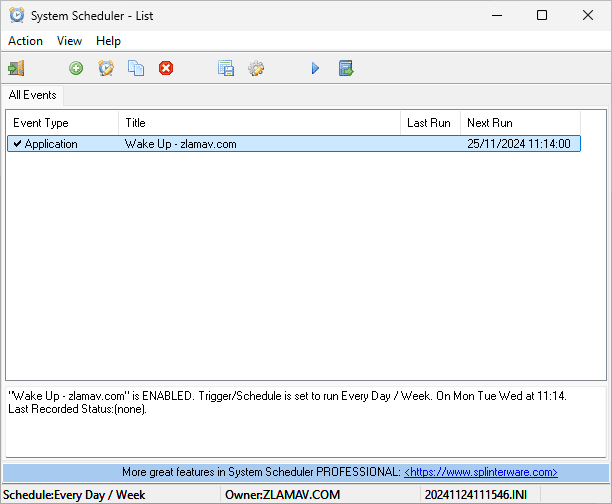У даній статті-інструкції розглянемо способи та налаштування автоматичного увімкнення комп'ютера у заданий час. Існує декілька варіантів для досягнення поставленої цілі. Це можна зробити за допомогою апаратних засобів, стандартного рішення присутнього у ОС, або скористатися утилітами від сторонніх розробників.
Як налаштувати автоматичне ввімкнення ПК у BIOS чи UEFI
Даний спосіб спрацює тільки якщо у прошивці є функція ввімкнення ПК в автоматичному режимі. У відносно сучасних пристроях ця опція присутня. Також, подивіться на оновлення BIOSу, дуже часто виробники пізніше додають деякі додаткові функції. Хоча, зараз і БІОС вважається застарілим. Йому на зміну прийшов UEFI.
Давайте налаштуємо автоматичне увімкнення ПК в заданий час.
- Зайдіть у БІОС. Частіше всього потрібно натиснути кнопку Delete або F2, хоча в деяких випадках використовуються кнопки ESC чи F12. Все залежить від виробника. При старті системи на екрані короткочасно відображається повідомлення з гарячими клавішами.
- Перейдіть у розділ «Power > Automatic Power On». Далі увімкніть опцію «Wake Up on Alarm» вказавши «User Defined». Після цього перейдіть у вже доступну опцію «User Defined Alarm» та вкажіть в які дні необхідно вмикати комп'ютер (виберіть «Enabled») та потрібний час, в форматі – години:хвилини:секунди.
Приклад налаштування у BIOS.
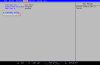
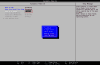
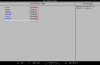
Приклад налаштування у UEFI.
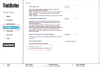
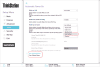
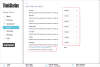
У кожного виробника ці опції можуть знаходитись в різних місцях меню та дещо по-різному називатися. Наприклад, для материнської плати від ASUS шлях буде такий – «Advanced > APM Configuration > Power On By RTC», або «Power Management Setup > Power-On by Alarm».
- Після завершення налаштування, як правило, натисніть F10 щоб зберегти зміни та вийти.
Налаштування ввімкнення комп'ютера через Планувальник завдань
У Windows присутня стандартна системна утиліта – Планувальник завдань. Саме нею ми і скористаємося для налаштування автоматичного увімкнення ПК в заданий час. Хоча це буде не зовсім вмикання, скоріш пробудження від сну/гібернації.
Тож, перейдемо до налаштування автоматичного пробудження комп’ютера на прикладі Windows 11.
- Відкрийте Планувальник завдань (Task Scheduler) через пошук у меню «Пуск». Або натисніть Win + R та введіть «taskschd.msc».
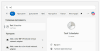
- Створіть нове завдання натиснувши в панелі праворуч на пункт «Create Task».
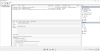
- На вкладці «General» (Загальні) вкажіть ім'я для завдання. Щоб завдання спрацьовувало навіть якщо Ви виходите з системи відмітьте пункт «Run whether user is logged on or not». Також відмітьте «Run with highest privileges» для виконання завдання з найвищими правами.
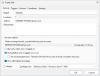
- Перейдіть на наступну вкладку «Triggers» (Тригери) та натисніть кнопку «New» для створення нового тригеру. Варіант спрацювання тригеру залиште «On a schedule» (За розкладом) та налаштуйте коли саме повинен вмикатися ПК. В моєму випадку це о 10:24:29 у понеділок, вівторок та середу.
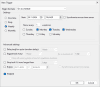
- Перейдіть на вкладку «Actions» (Дії) та натисніть кнопку «New» для створення нової дії яка буде виконуватися при спрацюванні тригеру (з попереднього кроку). Натисніть кнопку «Browse» та знайдіть необхідну програму для запуску. В моєму прикладі це браузер Firefox.
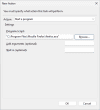
- На вкладці «Conditions» (Умови) встановіть галочку на пункті «Wake the computer to run this task» щоб планувальник мав змогу пробуджувати комп'ютер для виконання цього завдання.
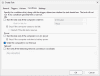
- На вкладці «Settings» (Налаштування) відмітьте «Allow task to be run on demand» щоб дозволити запуск завдання на вимогу.
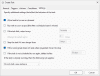
- Натисніть «OK» та введіть свій пароль користувача для збереження завдання.
Можливі проблеми та їх вирішення
Бувають випадки коли завдання спрацьовує не так як заплановано або зовсім не працює. Деякі можливі варіанти розглянемо нижче:
- Перевірте чи у системі встановлені та правильно працюють всі драйвери. Особливо драйвер чипсету та керування електроживленням, такі як Intel Management Engine чи AMD Platform Security Processor.
- Для виконання запланованого завдання обліковий запис обов’язково повинен мати пароль.
- Переконайтесь що у системі дозволені таймери пробудження.
Для цього відкрийте «Панель керування».
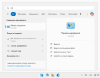
Виберіть пункт «Електроживлення» та в активному плані електроживлення натисніть «Змінити налаштування плану».
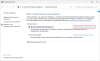
Далі «Змінити додаткові налаштування плану».
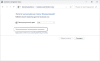
У розділі «Сон» пункт «Дозволити таймери пробудження» повинно бути значення «Увімкнути».
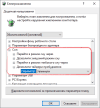
Програми сторонніх розробників
Крім стандартної утиліти від Microsoft та налаштувань BIOS/UEFI можна скористатися рішеннями від сторонніх розробників. Далі, декілька безкоштовних чи умовно безкоштовних програм які вміють пробуджувати комп'ютер зі сну.
- WakeUpOnStandBy – утиліта для Windows, яка дозволяє пробуджувати комп’ютер зі сплячого режиму або гібернації у визначений час. Вона може виконувати різні завдання, такі як запуск програм або відкриття веб-сторінок, після пробудження системи.
Завантажити – dennisbabkin.com
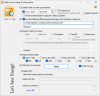
- WakeUp – утиліта дуже подібна до попередньої. Вона проста у використанні і не потребує спеціальних системних вимог.
Завантажити – noeld.com
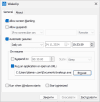
- System Scheduler – дозволяє автоматизувати виконання різних завдань на комп’ютері. Вона є альтернативою вбудованому Планувальнику завдань Windows.
Завантажити – splinterware.com
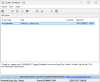
Необхідні умови для роботи подібних утиліт, та, одночасно й основний недолік – не потрібно виходити із системи (завершувати сеанс) та, не слід закривати саму програму для пробудження ПК, перед тим як відправити його до сну чи гібернації.