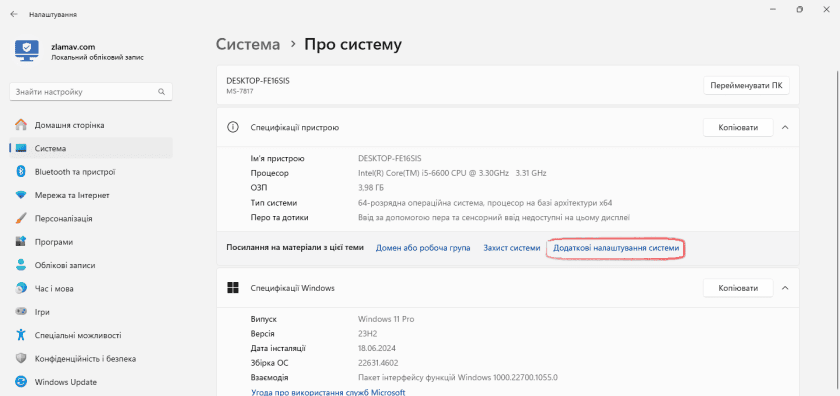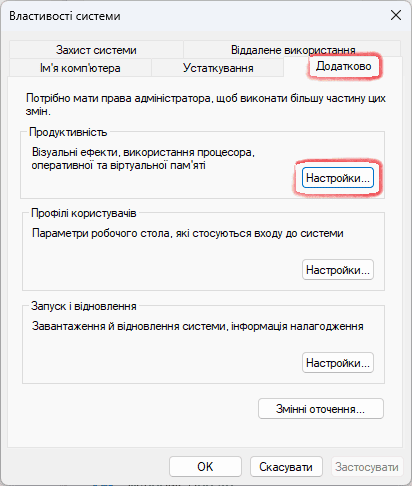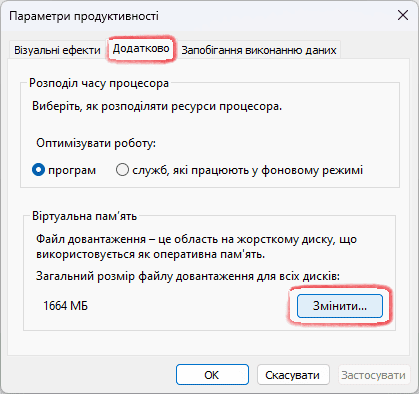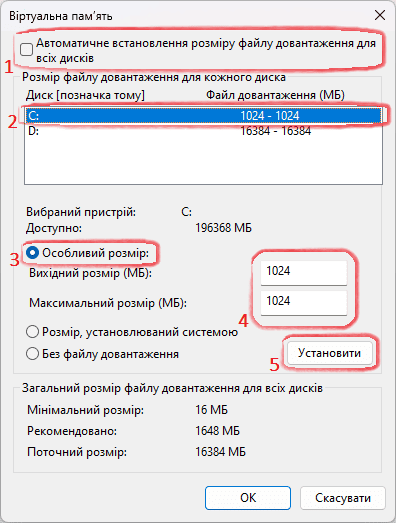Віртуальна пам'ять, або файл підкачки, додається до оперативної пам’яті за рахунок дискового простору з SSD диску. Його можна перенести на додатковий диск задля вивільнення місця на основному, системному диску. Досить часто файл підкачки не вдається перенести на інший диск і він повторно створюється на диску з системою. Як вирішити цю проблему щоб створити функціональну та працездатну конфігурацію ми і розберемо в цій статті крок за кроком на прикладі Windows 11.
Як створити віртуальну пам'ять на додатковому SSD
Перш ніж перейти до налаштування, переконайтеся, що у вас достатньо вільного місця для файлу підкачки. Цей файл, «pagefile.sys» знаходиться у корені системного диску, як правило «С». Його розмір встановлює сама операційна система, але в ідеалі він повинен дорівнювати або перевищувати розмір оперативної пам'яті.
- Відкрийте «Налаштування» в меню «Пуск» та перейдіть у розділ «Система > Про систему», або натисніть Win + Pause Br Натисніть на посилання «Додаткові налаштування системи».
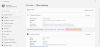
- У вікні «Властивості системи» що відкриється, перейдіть на вкладку «Додатково» та у розділі «Продуктивність» натисніть кнопку «Настройки».
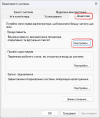
- Перейдіть на вкладку «Додатково» та у розділі «Віртуальна пам’ять» натисніть кнопку «Змінити».
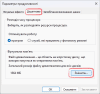
- Зніміть прапорець «Автоматичне встановлення розміру файлу довантаження для всіх дисків».
- Відмітьте основний диск «C», виберіть пункт «Особливий розмір» та встановіть для нього значення «Вихідного» та «Максимального» розміру – 1024 (1 Гб). Натисніть «Установити».
Так само зробіть і для додаткового диску «D», тільки розмір вкажіть по об’єму своєї оперативної пам’яті, наприклад – 16384 (16 Гб).
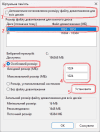
- Натисніть «ОК» та перезавантажте комп'ютер щоб зміни набули чинності.
На системному диску обов’язково потрібно створити невеликий файл підкачки, хоча б на 800 Мб - 1 Гб. Windows може вимагати його наявність на томі з ОС для аварійних дампів та інших критичних процесів щоб забезпечити стабільну роботи системи.
Windows не може створити файл підкачки на додатковому SSD
Політики безпеки Windows можуть перешкоджати переміщенню файлу підкачки на додатковий диск через обмеження прав доступу. Також можливо, що додатковий SSD не зашифровано за допомогою BitLocker, що важливо для безпеки, необхідної для файлу підкачки.
Якщо системний диск зашифровано за допомогою BitLocker, то й додатковий диск бажано також захистити. Для цього, клацніть правою кнопкою миші на потрібному накопичувачі та виберіть пункт «Увімкнути BitLocker». Далі дотримуйтесь порад майстра налаштування.
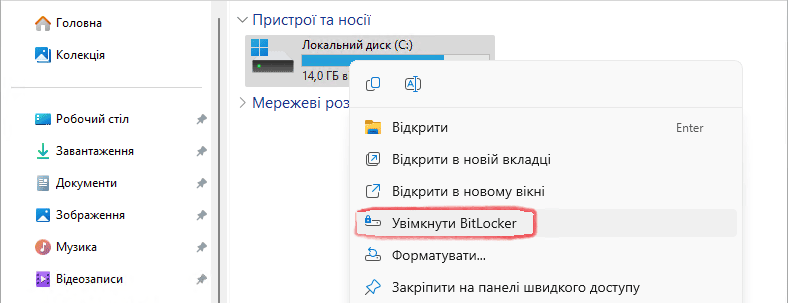
Файл підкачки самовільно створюється на диску C
Заходи безпеки системи надають пріоритет диску з ОС. Якщо власноруч не створити файл підкачки на системному диску, Windows може автоматично його створювати при необхідності. Щоб цього уникнути, перевірте розмір файлу підкачки на додатковому диску та переконайтесь, що там достатньо вільного місця. А краще створіть його самостійно на диску з системою, вказавши невеликий розмір (800 Мб - 1 Гб).