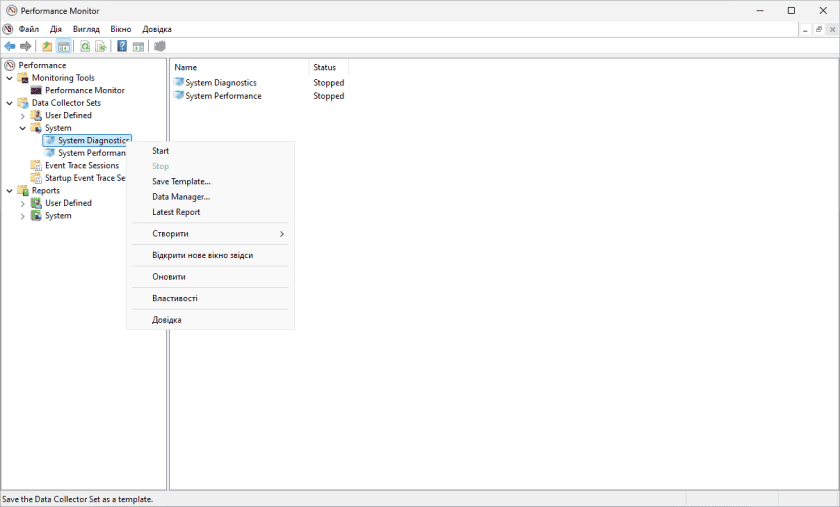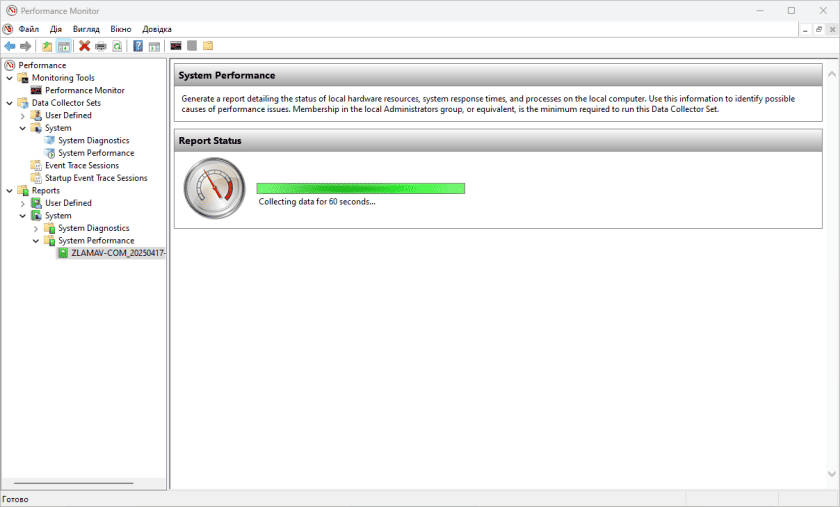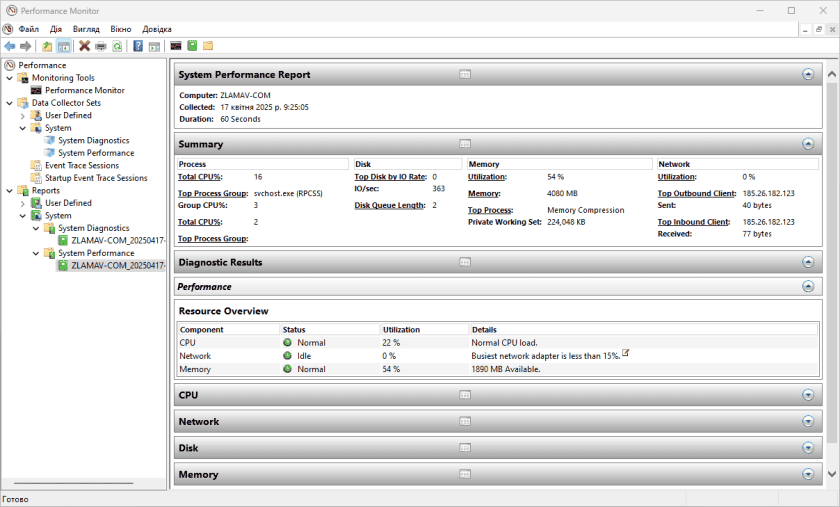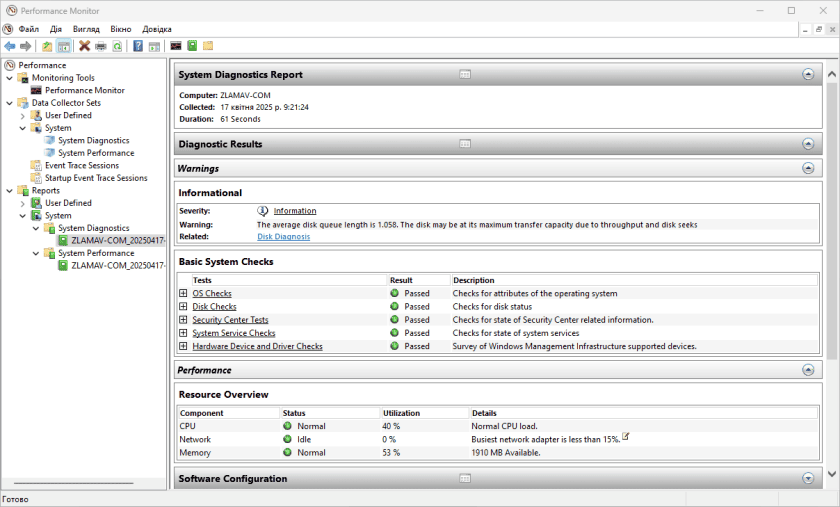Performance Monitor – системна утиліта Windows, яка дозволяє збирати, аналізувати й візуалізувати дані про продуктивність системи в реальному часі або за певний період. Це потужний інструмент для глибокої діагностики, що доступний навіть звичайному користувачу – треба лише знати, як ним скористатися.
Утиліта покаже як реально працює комп'ютер, наскільки навантажений процесор, скільки задіяно оперативної пам’яті, як поводиться жорсткий диск, та навіть які драйвери створюють проблеми. І це все можна отримати у вигляді зручного звіту всього за пару хвилин.
Як створити звіт у Performance Monitor
Звіт продуктивності роботи дає змогу виявити, наприклад, чи не обмежує швидкість системи старий жорсткий диск або «ненажерлива» фонова служба. Це детальна аналітика усіх ключових аспектів роботи системи.
Покрокова інструкція:
- Відкрийте Performance Monitor (Монітор продуктивності) через пошук у меню «Пуск». Або натисніть Win + R та введіть «perfmon».
- У лівій панелі перейдіть у розділ «Data Collector Sets > System», натисніть правою кнопкою миші на пункті «System Performance» та виберіть пункт «Start».
Таким же чином запустіть створення звіту «System Diagnostics», який знаходиться у тому ж розділі.
Збір даних та формування звіту триває приблизно 1 хвилину.
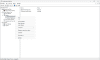
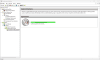
- Перейдіть у розділ «Reports > System». Тут у розділах «System Performance» та «System Diagnostics» будуть знаходитись створені звіти. Відкрийте їх по черзі та ознайомтесь зі зведеною інформацію про апаратне забезпечення, ресурси системи, драйвери та конфігурацію.
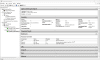
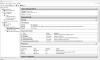
Обидва звіти доповнюють один одного і разом дають повну картину стану комп’ютера.
Що можна дізнатися зі звіту?
Звіт допоможе знайти «важкі» процеси, неефективні сервіси або несправні драйвери, які впливають на продуктивність та працездатність ПК та операційної системи.
- System Performance Report – це короткий звіт, орієнтований на аналіз продуктивності комп’ютера за останню хвилину, допомагає швидко виявити проблеми з ресурсами.
- System Diagnostics Report – це більш детальний та глибокий звіт, який охоплює не лише продуктивність, а й загальний стан системи, включно з апаратними помилками на комп’ютері.
Звіт має зручну структуру з кольоровими індикаторами: зелений індикатор – все добре, жовтий чи червоний – щось потребує уваги. Наприклад, якщо ноутбук почав гальмувати після оновлення можна виявити що якась програма постійно вантажить процесор навіть у стані простою. Або, якщо система довго завантажується – звіт покаже, що старий HDD працює на межі можливостей та його варто змінити на SSD.
Звіт зберігається як HTML-файл на системному диску у папці «C:\perflogs\System\». При необхідності ним можна поділитися з техпідтримкою чи знайомим айтішником.