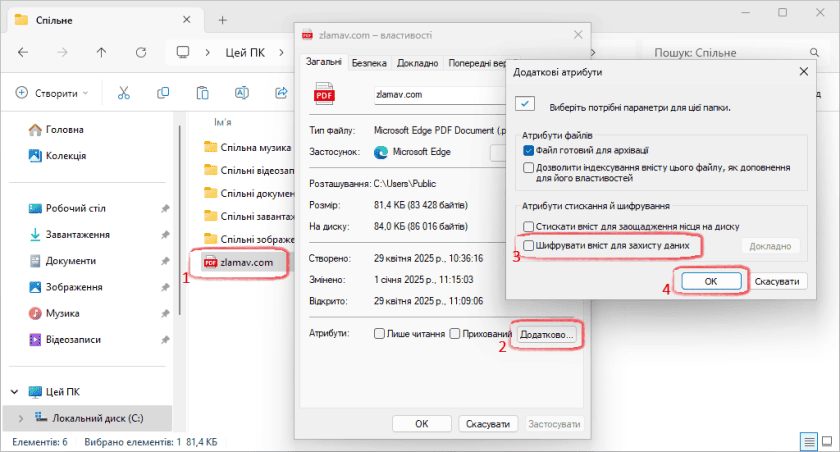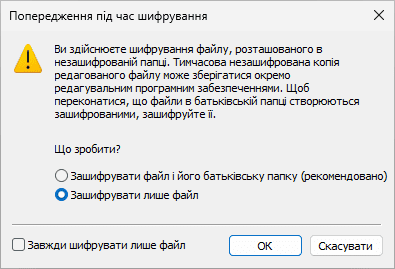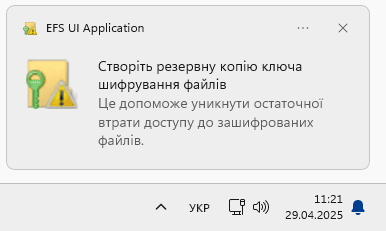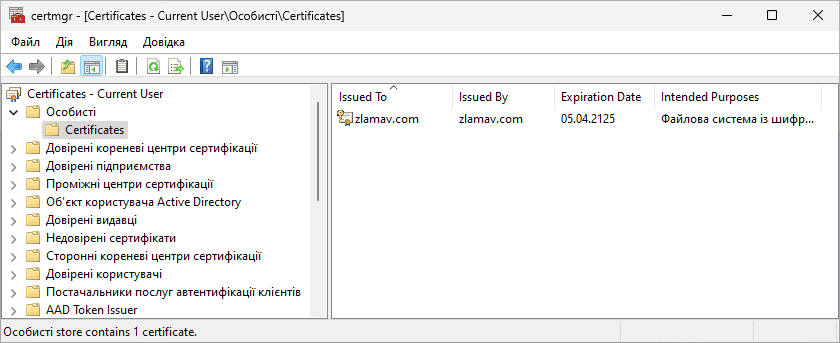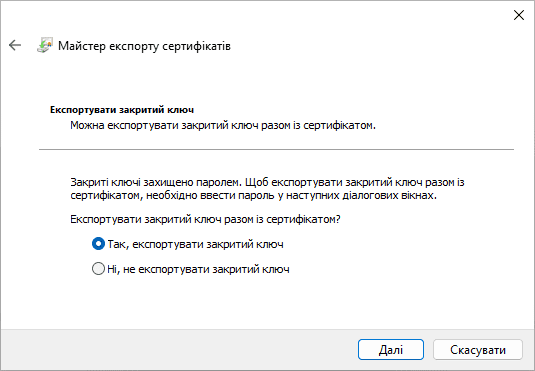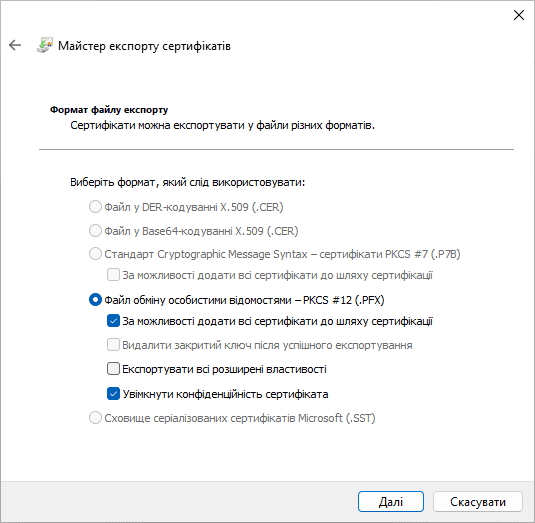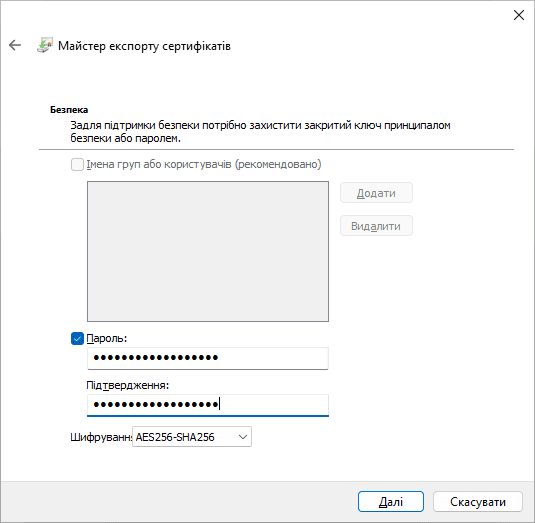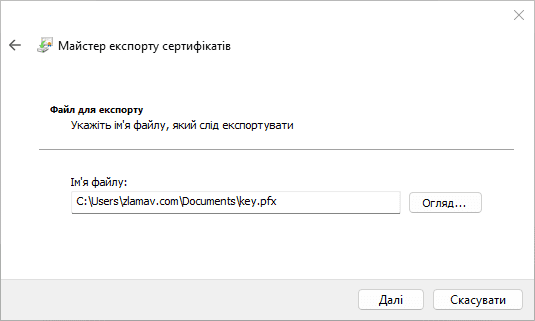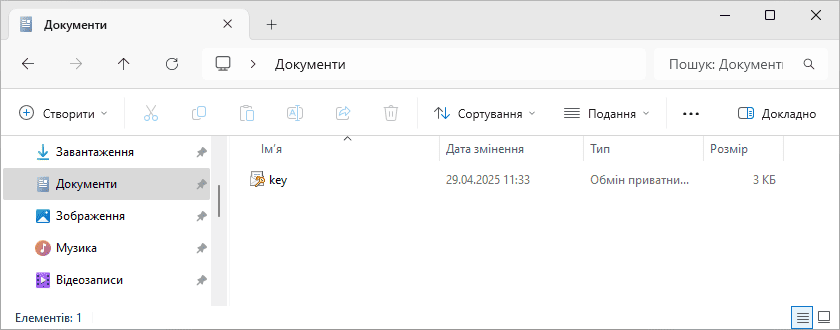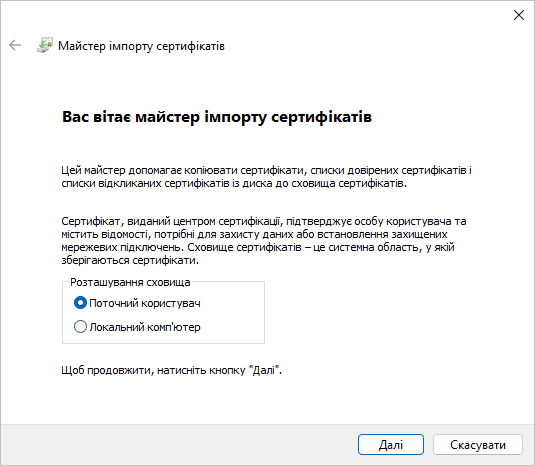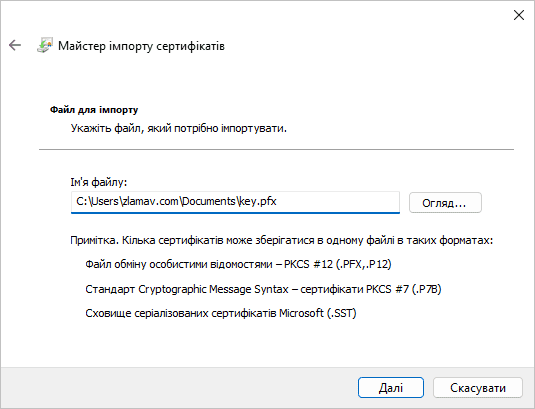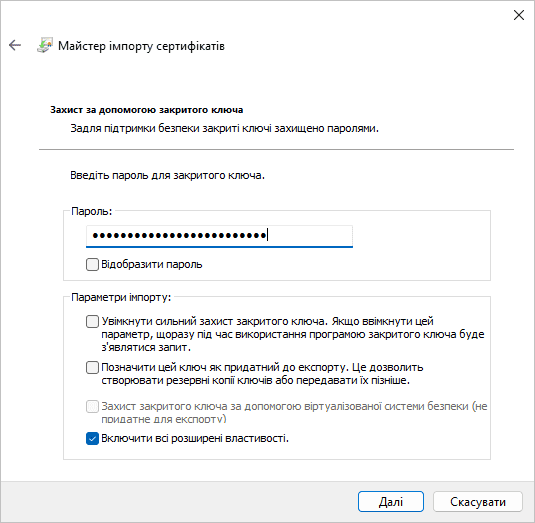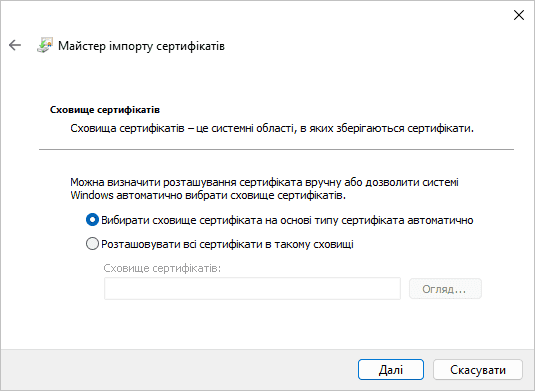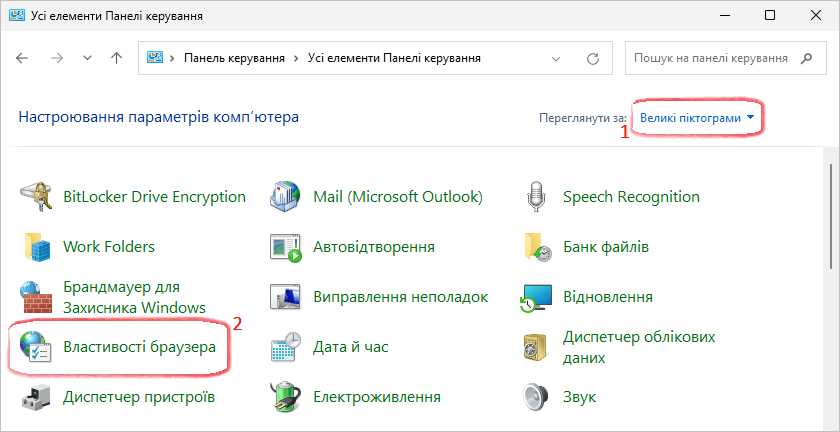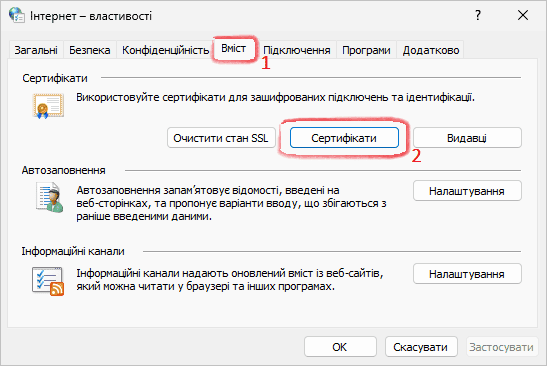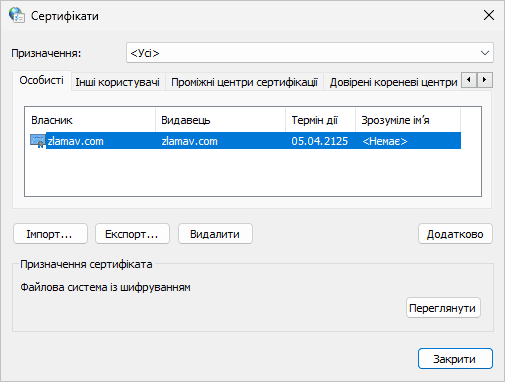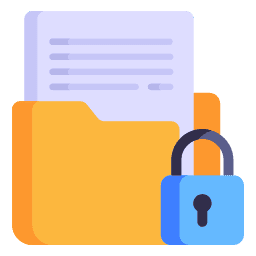Питання захисту персональних даних зараз стає все актуальнішим. Зростаюча кількість кібератак, витоків інформації та несанкціонованого доступу змушує замислитися: як убезпечити свої дані без складних систем захисту. Один із вбудованих механізмів Windows для цього – EFS (Encrypting File System), або система шифрування файлів.
Ця технологія дозволяє шифрувати дані на рівні файлової системи, надаючи ефективний захист від стороннього доступу. У цій статті розглянемо, що таке EFS, як він працює, кому може бути корисним та як правильно ним користуватись.
Що таке EFS?
Encrypting File System (EFS) – це функція Windows, яка дозволяє шифрувати окремі файли або папки, зберігаючи їх у зашифрованому вигляді на диску. Вона вперше з’явилася у Windows вже досить давно та стала частиною професійних та корпоративних редакцій ОС, зокрема Windows 10 Pro, Enterprise та Windows 11 Pro.
На відміну від повнодискового шифрування, EFS працює на рівні файлів, тобто дозволяє обирати, що саме шифрувати. Це зручно для захисту лише конфіденційної інформації без ускладнення доступу до інших файлів системи.
Технологія не потребує стороннього ПЗ, всі необхідні компоненти вже інтегровано в ОС. Процес шифрування/дешифрування відбувається миттєво. Із недоліків - працює лише з файловою системою NTFS, тому нею не можна скористатися на флешках з FAT32 чи exFAT.
Як працює EFS?
EFS шифрує лише ті файли чи папки, які ви обираєте, а не весь комп’ютер цілком. Для шифрування файлу Windows створює спеціальний ключ, як унікальний код доступу. Саме ним ОС змінює структуру файлу (шифрує) так, що без ключа її неможливо зрозуміти.
Коли ви увійшли у свій обліковий запис та відкриваєте зашифрований файл, Windows автоматично розшифровує його ти відкриває як звичайних документ. Але якщо хтось просто скопіює файл з комп'ютера або витягне жорсткий диск – він побачить лише набір незрозумілих символів, бо тільки ваш профіль знає, як його розшифрувати.
Таким чином, навіть якщо хтось фізично отримає доступ до жорсткого диска, без вашого приватного ключа він не зможе прочитати вміст файлу.
Як зашифрувати папки з файлами за допомогою EFS
Процес шифрування папки чи файлу нічим не відрізняються та не вимагають спеціальних знань чи вмінь. В даному прикладі розберемо як зашифрувати окремий файл.
Ось як це зробити:
- Клацніть правою кнопкою миші на файлі або папці та оберіть пункт «Властивості».
- На вкладці «Загальні» у розділі «Атрибути» натисніть кнопку «Додатково», поставте галочку «Шифрувати вміст для захисту даних» та натисніть «ОК».
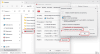
- Виберіть що саме необхідно зашифрувати, файл та його папку чи лише файл.
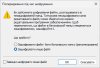
- Система зразу запропонує створити резервну копію ключа шифрування. Це можна зробити зараз а можна і пізніше.
Ключ шифрування може знадобитися при втраті доступу до облікового запису чи для доступу до своїх даних з іншого ПК, чи іншого облікового запису. Більш детально про це поговоримо у наступному розділі цієї статті.
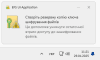
На цьому процес шифрування обраного файлу завершено. На ярлику з’явиться замок що й вказує на те, що файл зашифровано.
Поради:
- Не шифруйте системні файли чи каталоги з програмами.
- Переконайтесь що маєте резервну копію ключа сертифіката.
- Уникайте одночасного використання EFS і сторонніх програм шифрування — можуть виникнути конфлікти.
- Для максимального захисту використовуйте EFS разом з BitLocker.
Як створити резервну копію сертифіката з ключем шифрування?
Після увімкнення EFS та шифрування файлів рекомендую створити резервну копію ключа шифрування. Без нього, у випадку втрати облікового запису або переустановки системи ви не зможете розшифрувати свої дані.
Якщо ви не зробили цього на попередньому кроці, проігнорувавши сповіщення та рекомендації системи, то:
- Відкрийте «Керування сертифікатами користувачів» через пошук у меню «Пуск». Або натисніть Win + R та введіть «certmgr.msc».
- Знайдіть сертифікат шифрування у розділі «Особисті > Sertificates». Клацніть по ньому правою кнопкою миші та виберіть пункт «Усі завдання > Export».
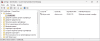
- Запуститься майстер експорту сертифікатів. Виберіть пункт «Так, експортувати закритий ключ».
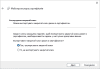
- При вибору формату файлу експорту залиште параметри вказані по замовчуванню та натисніть «Далі».
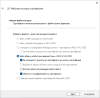
- Придумайте пароль для захисту ключа. Алгоритм шифрування оберіть «AES256-SHA256» - це більш сучасна та ефективна комбінація, що забезпечує кращий захист даних завдяки більш криптостійкому шифруванню AES з 256-бітним ключем та більш надійному хешуванню SHA-256. Тоді як «TripleDES-SHA1» вважається вже застарілим варіантом, який поступово виводиться з експлуатації.
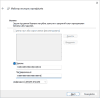
- Укажіть ім’я файлу сертифіката та місце для збереження.
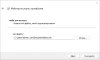
- Після сповіщення про успішне експортування сертифікат буде знаходитися у вказаній папці.
Збережіть експортований файл .pfx у надійне місце – бажано на флешку, зовнішній диск або у хмару. Пароль також слід запам’ятати, від буде потрібен при відновленні доступу до зашифрованих файлів.
Як відновити доступ до зашифрованих файлів
З іншого ПК чи з іншого облікового запису без встановлення ключів шифрування вам не вдасться отримати доступ до зашифрованих файлів та папок. При спробі відкрити файл буде відображено сповіщення про те що ви не маєте дозволу на відкриття файлу.
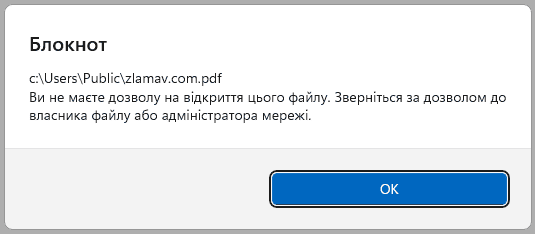
Для відновлення доступу до зашифрованих файлів на іншому комп’ютері, для іншого облікового запису чи після перевстановлення Windows необхідно імпортувати сертифікат з ключем шифрування до системи.
- На комп'ютері, чи під обліковим записом, якому потрібно надати доступ до зашифрованих файлів знайдіть файл сертифіката з ключами шифрування та запустіть його.
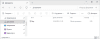
- Запуститься «Майстер імпорту сертифікатів». Виберіть для кого буде додано сертифікат, лише для поточного користувача чи для всього комп’ютера.
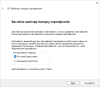
- Файл, який потрібно імпортувати вже буде вказано автоматично, просто натисніть «Далі».
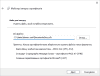
- Вкажіть пароль для закритого ключа.
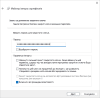
- Сховище для сертифікату вже вибрано автоматично.
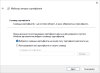
В результаті ви отримаєте сповіщення про успішне імпортування. Тепер всі зашифровані файли будуть відкриватися на цьому комп’ютері чи під цим обліковим записом.
Керування сертифікатами
Якщо потрібно видалити чи імпортувати/експортувати сертифікати, зробити це можна й дещо іншим способом. Для цього:
- Відкрийте «Панель керування», виберіть перегляд «Великі піктограми» та відкрийте «Властивості браузера».
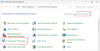
- Перейдіть на вкладку «Вміст» та натисніть кнопку «Сертифікати».
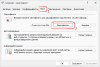
- На вкладці «Особисті» буде знаходитися необхідний сертифікат. Тут можна керувати своїми сертифікатами – імпортувати, експортувати та видаляти їх при потребі.
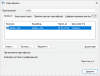
Які є альтернативи?
Хоча EFS – зручне рішення, існують альтернативи:
- BitLocker – оптимальне рішення для повного шифрування системи та особливо ефективне у разі крадіжки або втрати пристрою.
- VeraCrypt – безкоштовна програма для шифрування дисків / розділів диску чи створення зашифрованих контейнерів. Більш детально у статті – VeraCrypt та TrueCrypt для шифрування даних.
- 7-Zip та WinRAR – для створення зашифрованих архівів. Це рішення незручне якщо потрібно мати постійний доступ до зашифрованих файлів. Скоріш згодиться для зберігання.
EFS – ефективний інструмент для тих, хто хоче захистити окремі файли без складних налаштувань та стороннього ПЗ. Однак важливо пам’ятати про резервне копіювання сертифіката та правильне його використання.