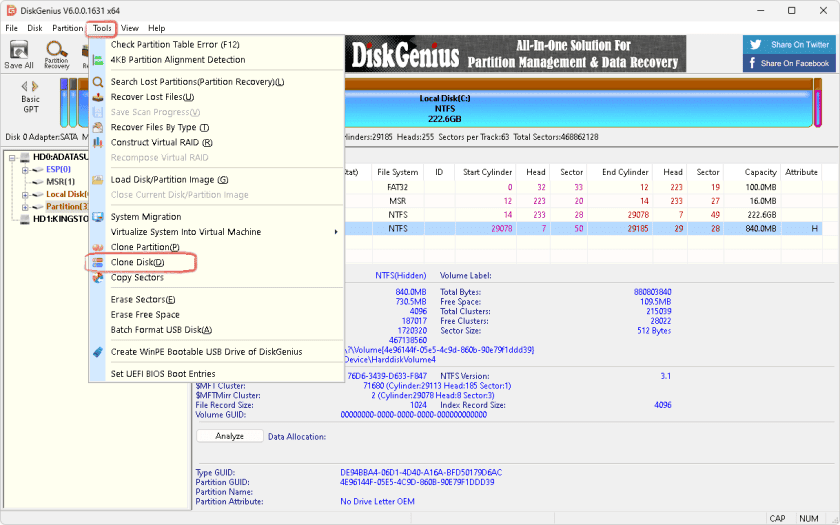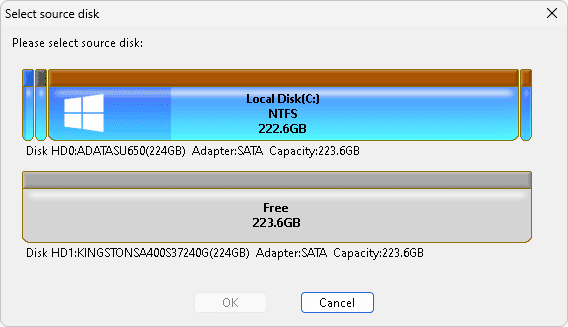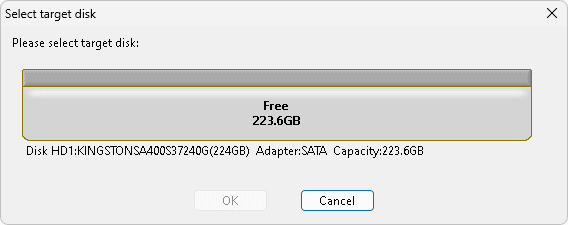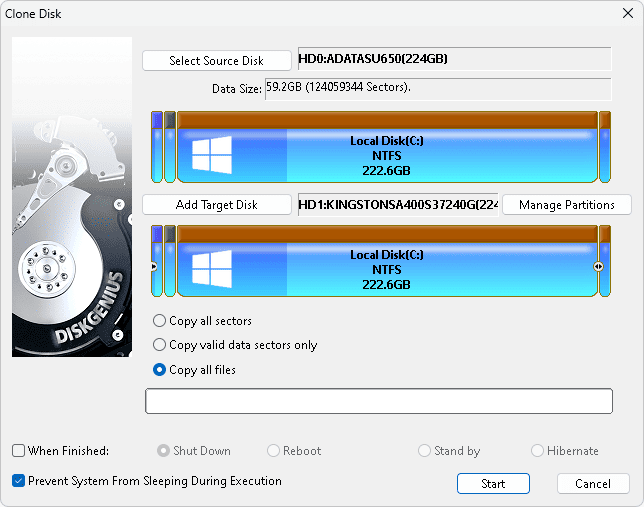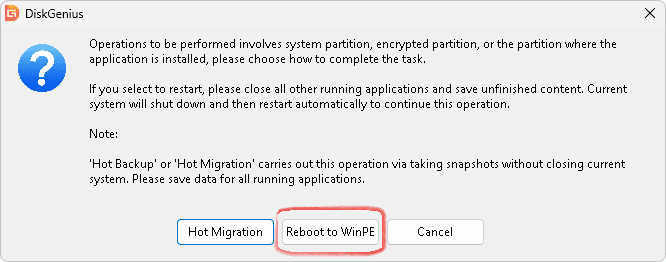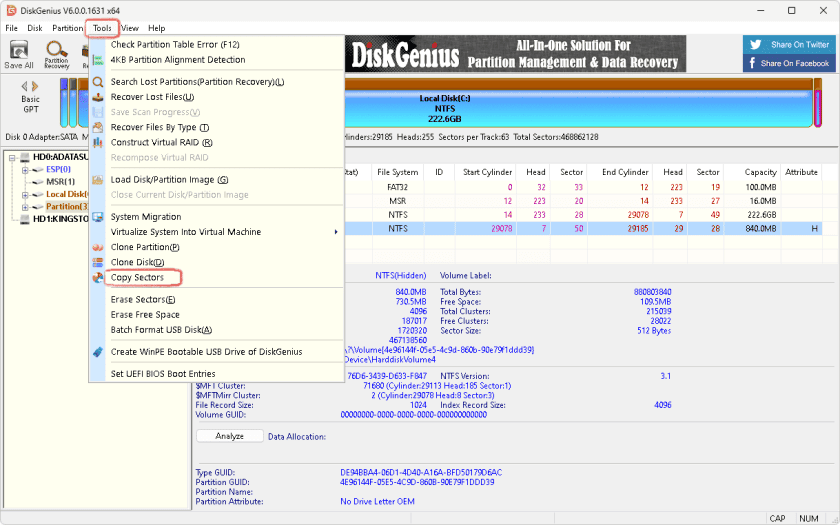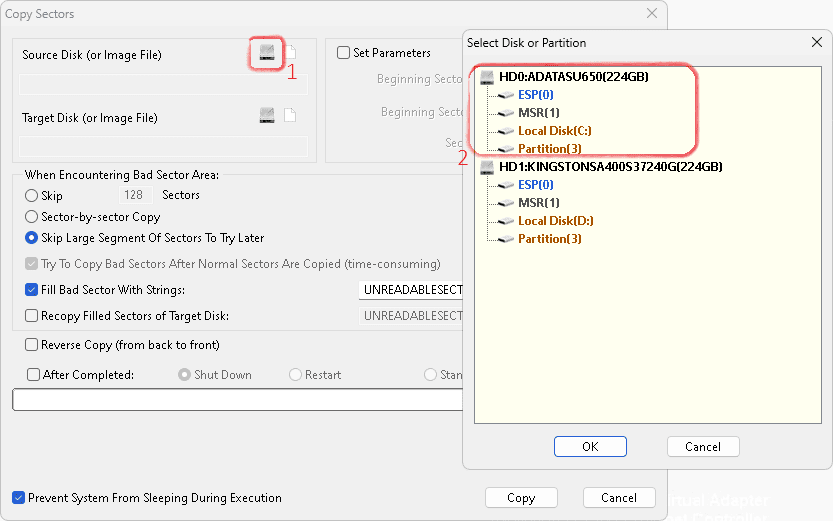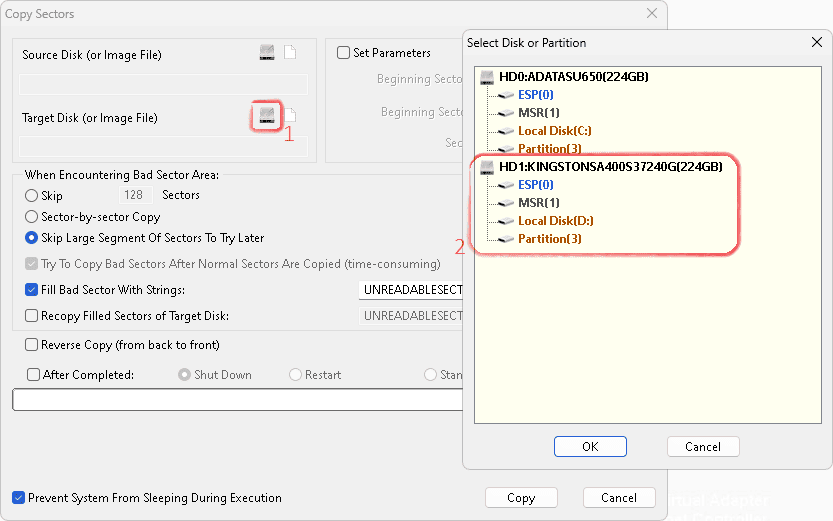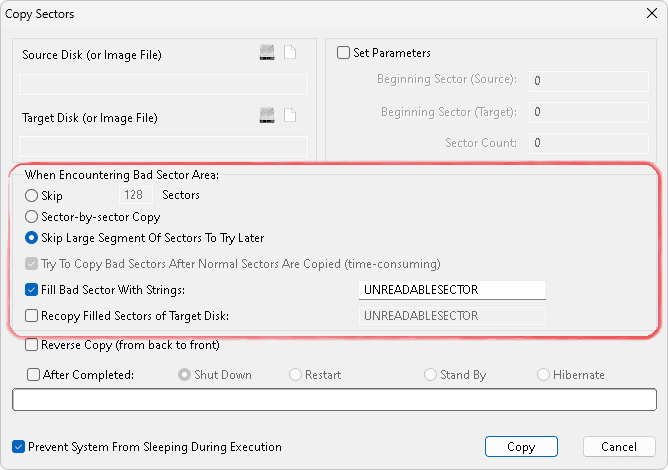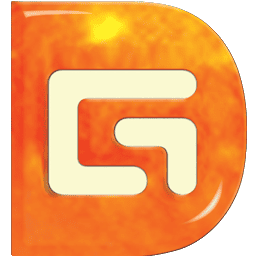Клонування диску – крута функція, яка економить час та нерви. За допомогою DiskGenius це можна зробити буквально у кілька кліків. Існує безліч обставин, через які може виникнути необхідність у клонуванні жорсткого диска. Наприклад, резервне копіювання важливих даних, перехід з HDD на SSD як апгрейд чи при його пошкодженні, міграція ОС на новий жорсткий диск.
У цій статті розберемо, як клонувати диск у Windows 11 за допомогою програми DiskGenius – просто, швидко та без втрати даних.
Що таке DiskGenius?
DiskGenius – безкоштовний та універсальний інструмент для відновлення даних, керування розділами, резервного копіювання, клонування цілого диску чи окремого розділу, міграції ОС. Програма повністю сумісна з Windows 11 та Windows Server 2022.
DiskGenius має три версії: безкоштовну, та дві платні – стандартну та професійну. Дізнатися чи доступні потрібні функції безкоштовно та порівняти версії можна на офіційному сайті.
Клонування жорсткого диску
Для початку клонування підключіть жорсткий диск, на який плануєте клонувати дані. Це можна зробити підключивши його напряму до материнської плати, чи за допомогою USB-адаптера.
- Завантажте безкоштовну версію DiskGenius з оф.сайту www.diskgenius.com
- Встановіть та запустіть програму. Після запуску відобразиться список усіх доступних дисків та їх розділи. Програма розпізнає як внутрішні, так і зовнішні носії. В мене в системі два твердотільні накопичувачі, ADATA та Kingston, обидва на 250 Гб.
- У головному меню виберіть «Tools > Clone Disk».
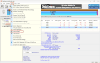
- Виберіть диск-джерело який потрібно клонувати та натисніть «ОК».
Якщо ви плануєте використовувати клонований диск як завантажувальний, необхідно скористатися іншою функцією – Міграція системи, «Tools > System Migration». Подальші кроки досить схожі, тому розберемо лише один варіант.
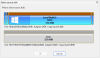
- Виберіть диск-призначення. Важливо, щоб на обраному диску було достатньо вільного місця для розміщення всіх даних клонованого диска. Якщо на ньому є якісь дані, вони будуть видалені під час клонування.
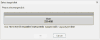
- Виберіть режим клонування. Оберіть один з варіантів:
- Copy all sectors – клонування всіх секторів (повне, навіть порожні дані).
- Copy valid sectors only – копіювання лише використаних секторів.
- Copy all files – копіювання всіх файлів та інших допустимих секторів.
Рекомендую варіант «Copy all files» – він економить час та підходить у 99% випадків.
Також на цьому етапі можна виключити непотрібні розділи з клонування чи змінити їх розмір.
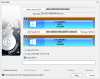
- Якщо клонуєте системний розділ, програма сповістить про необхідність перезавантажиться й увійти у режим WinPE. Натисніть кнопку «Reboot to WinPE».
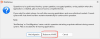
- Комп’ютер перезавантажиться та автоматично увійде до режиму WinPE. Дочекайтеся завершення процесу клонування. Час, необхідний для цього, залежить від обсягу даних на вихідному диску.
Клонування жорсткого диску з пошкодженими секторами
Клонувати можна навіть жорсткий диск який містить пошкоджені сектори. У цій ситуації процес клонування обійде пошкоджені ділянки та скопіює всі інші сектори, до яких ви зможете отримати доступ на новому диску.
- Підключіть диск із пошкодженими секторами та цільовий диск до комп'ютера.
- Запустіть DiskGenius та перейдіть у меню «Tools > Copy Sectors».
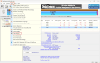
- Натисніть на іконку диску та виберіть диск-джерело. У спливаючому вікні, що відкрилося, знайдіть диск з пошкодженими секторами, відмітьте його, а потім натисніть кнопку «ОК».
В даному прикладі я клоную пошкоджений диск ADATA (локальний диск С), на диск Kingston (на Локальний диск D).
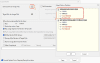
- Таким же чином, виберіть цільовий диск та місце куди буде клонуватися проблемний диск.
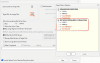
- Тепер необхідно визначитися, що робити з пошкодженими секторами.
- Skip – пропустити копіювання деяких секторів.
- Sector-by-secror Copy – скопіювати всі сектори по одному (довготривала процедура).
- Skip Large Segment Of Sectors To Try Later – зовсім виключити з процесу клонування цілий розділ з пошкодженими секторами.
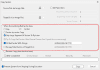
- Щоб почати процес клонування, натисніть кнопку «Copy».
Майте на увазі, що процес копіювання даних може зайняти досить довгий час, особливо якщо на диску багато пошкоджених секторів. Також врахуйте, що варіант копіювання кожного сектора окремо (Sector-by-secror Copy) потребуватиме значного часу.