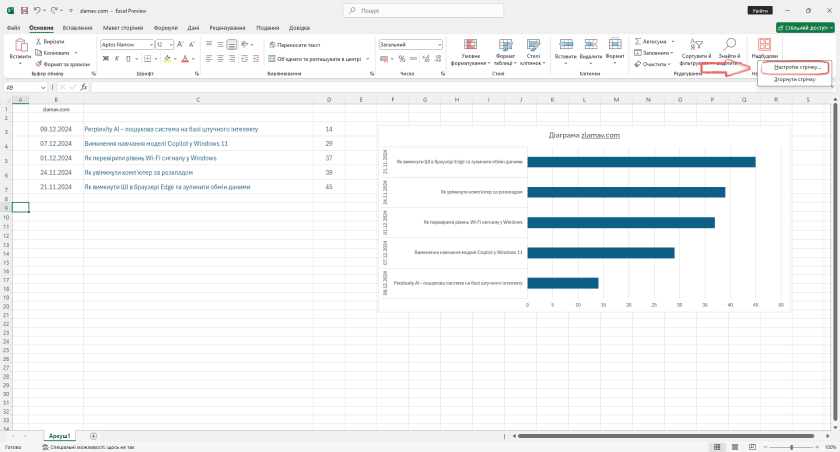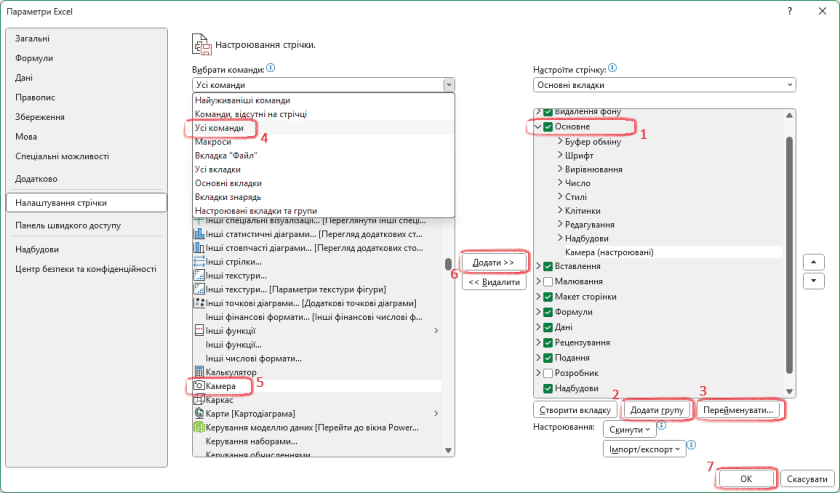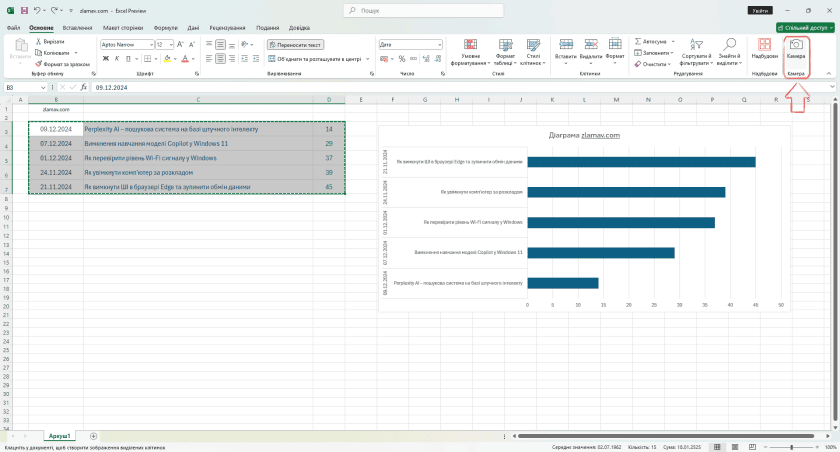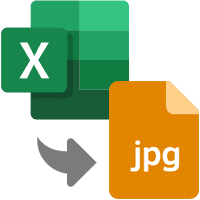У цій статті ви дізнаєтеся, як з файлу Excel отримати зображення у форматі JPG або PNG. Подібна конвертація може знадобитися коли потрібно таблицю чи діаграму розмістити на веб-сайті, вбудувати у електронний лист чи у звіт.
Щоб зберегти дані з Excel у JPG, ви можете скористатися одним з наведених далі способом.
Копіювати як рисунок
Щоб перетворити дані Excel на зображення, виділіть потрібний діапазон даних, перейдіть на вкладку «Основне > Копіювати > Копіювати як рисунок» та виберіть необхідні опції вигляду та формату. Потім вставте скопійоване у буфер обміну зображення в графічний редактор, наприклад Paint, та вже з нього збережіть його як картинку (у форматі JPG, PNG чи іншому).
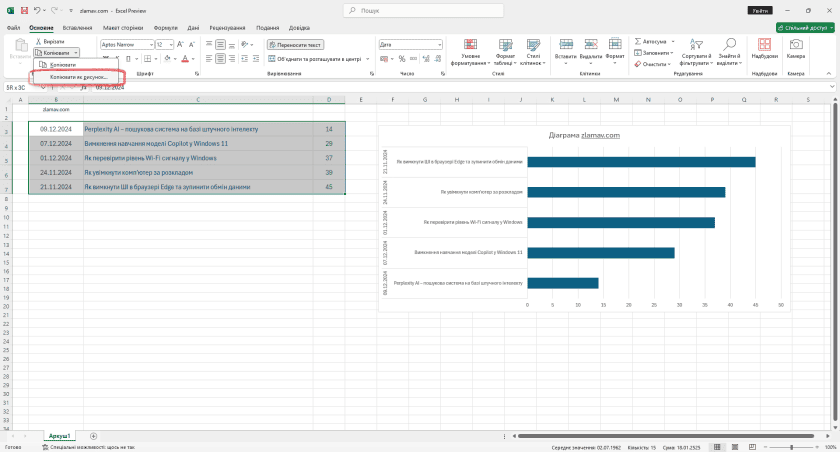
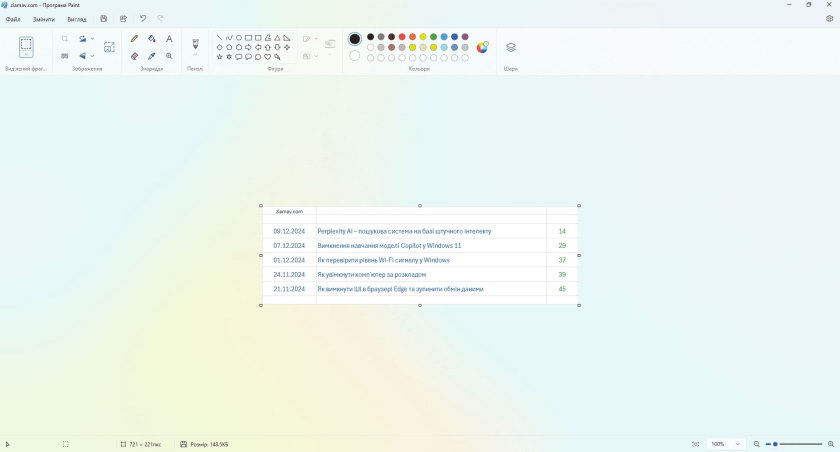
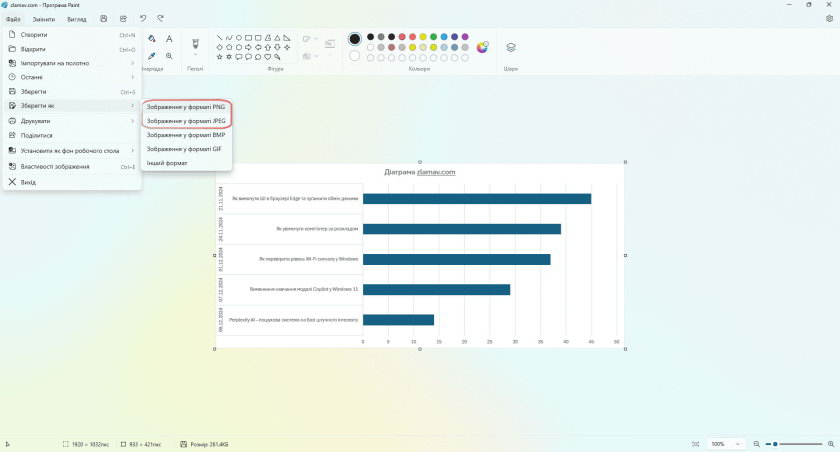
Таким чином можна копіювати таблиці, діаграми та просто комірки з будь-якими даними.
Зробити знімок командою «Камера»
Excel має чудовий інструмент «Камера», яка створює динамічні знімки вибраного діапазону комірок. Ці знімки синхронізується з вихідними даними та автоматично оновлюється щоразу, коли дані змінюються. Ми ж скористаємося цією функцією для того щоб створений знімок комірок помістити не в лист Excel таблиці а в Paint.
Інструмент «Камера» не відображається за замовчуванням, тому для початку його потрібно додати на стрічку або на панель швидкого доступу.
- Клацніть правою кнопкою миші в будь-якому місці на стрічці та виберіть пункт меню «Настроїти стрічку».
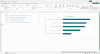
- В правій частині вікна у списку виберіть вкладку на яку буде розміщено потрібну команду, наприклад «Основне». Натисніть кнопку «Додати групу», потім «Перейменувати» та вкажіть назву групи – «Камера». Далі, в лівій частині вікна у списку виберіть «Усі команди» а в полі нижче відмітьте пункт «Камера» та натисніть кнопку «Додати». Для збереження внесених змін натисніть «ОК».
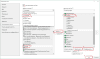
- Новостворена група з іконкою доданої команди з’явиться на обраній вкладці. Тепер виберіть діапазон комірок та клацніть на піктограму «Камера». Відкрийте Paint та натисніть «Змінити > Вставити», чи Ctrl + V а вже потім збережіть як зображення.
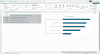
Скористайтесь інструментом PrintScreen
В даному способі скористаємось вбудованим у Windows інструментом – PrintScreen, який робить знімок екрану та поміщає його до буферу обміну.
Відкрийте Excel, збільште чи зменште масштаб аркуша так, щоб потрібні дані помістилися на сторінці та були потрібного розміру. Натисніть на клавіатурі кнопку Prt Sc для знімку всього екрану, або комбінацію клавіш Alt + Prt Sc для знімку лише активного вікна. Далі, вставте скріншот в будь-який графічний редактор (я вставив його у Paint).
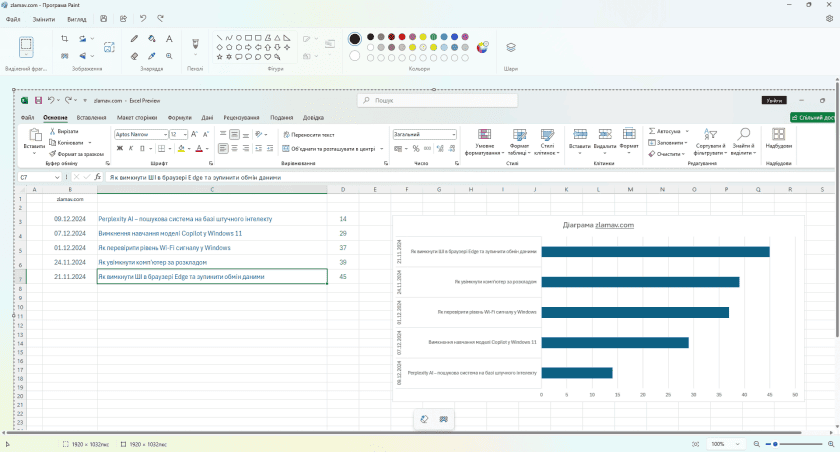
Тут скрін можна обрізати залишивши лише потрібні дані. Після редагування збережіть файл як зображення у потрібному форматі.
Використовуючи Засіб захоплення фрагментів
Засіб захоплення фрагментів (Snipping Tool) – ще один вбудований додаток для зняття скріншотів. Відкрийте додаток через меню «Пуск», або скористайтесь пошуком. В додатку виберіть потрібний режим, «Прямокутний фрагмент» або «Фрагмент вікна» та натисніть кнопку «Новий». Відмітьте необхідну область чи потрібне вікно. Створений скрін з’явиться у вікні програми. Далі його можна відредагувати підрізавши, якщо у вибрану область потрапило щось зайве, та зберегти.
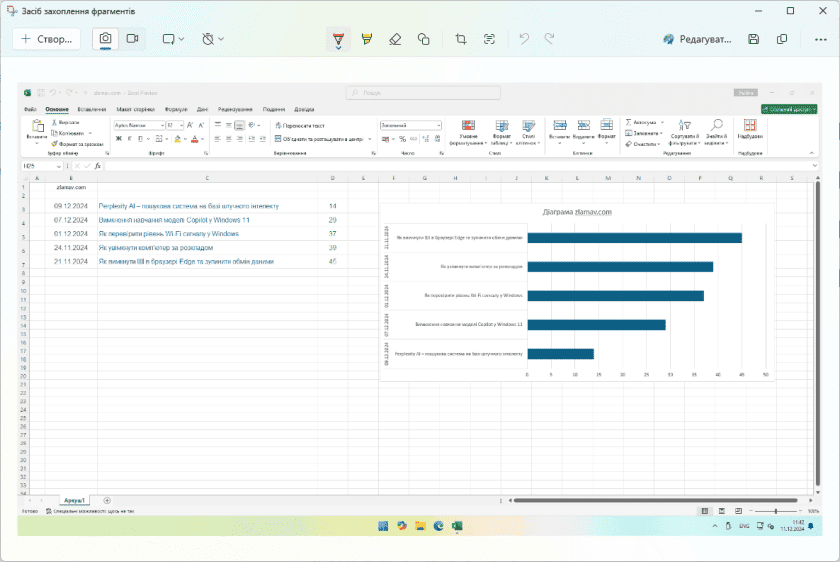
Аналогічно до цього працює й додаток «Snip & Sketch». У Windows 10 його можна викликати натиснувши Win + Shift + S а у Windows 11 він спрацьовує при натисканні Prt Sc